This article will guide you to fix Xbox one stuck on the green loading screen of death with easy and safe methods.
Many players have met the problem of Xbox one stuck on the green screen since the release of Xbox, so, it is really not a special bug, however, it also can be a tricky matter for lots of users. Therefore, you can have a thorough analysis of the probable causes, meanwhile, some practical guides about how do you fix the green screen of death on Xbox one.
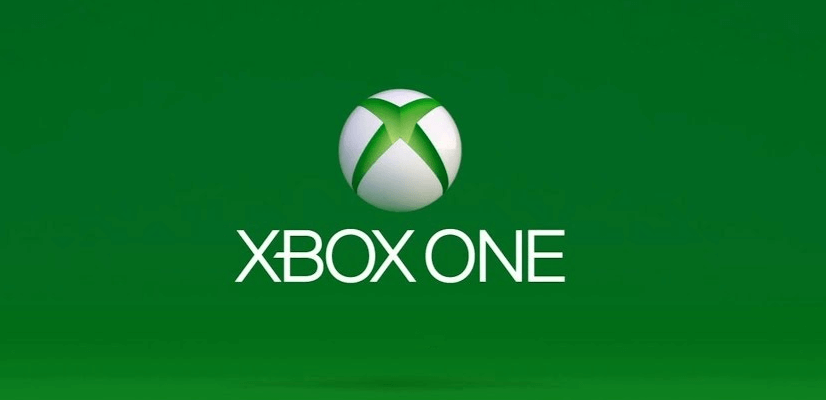
The failure of the system update process: Your Xbox one will download and install the update when you launch it, sometimes this operation gets failed, which may lead to stuck on the green screen.
Hard disk corruption or interruption: There will be a read and write error in this situation which can easily bring about Xbox One green screen of death during playing or updating.
Communication error: This error often happens between Microsoft Server and Xbox, then you will be strand in this issue.
These 3 reasons are the most likely to cause Xbox green screen problem. Still, there exist other unknown conditions that may also lead to the same end, but how do you fix Xbox one stuck on the green loading screen of death? Don’t be panic, here we give you 3 efficient approaches to help you deal with this issue.
The first and easiest way every person should try is to restart Xbox One.
Step 1. Press and hold the Power button on the console for about 10 seconds.
Step 2. Wait for the system to reboot. If there are no other severe problems, Xbox One will start appropriately without the green loading screen issue. Of course, you can check your Internet devices to exclude this factor.
Before we start, please prepare:
Section 1: Prepare the factory reset file
Step 1. Plug the USB into your computer.
Step 2. Download the FactoryReset zip file to PC and unzip it.
Step 3. Copy the $SystemUpdatefile to your USB flash drive.
Warning: Make sure that the USB flash drive is empty.
Step 4. Remove your USB.
Section 2: Clone all data on the Xbox hard drive
Before the operation of factory reset, if you don’t want to lose all your games and their data, the clone is a prudent option, AOMEI Partition Assistant Standard is reliable and professional software that has various features to solve hard drive and partition problems. And it’s free!
In this case, we will choose the disk clone function to protect your data.
Step 1. Take out the disk from Xbox one and connect it to your computer.
Step 2. Launch AOMEI Partition Assistant Standard and click “Clone”, choose the “Clone Disk” feature.
Step 3. Choose the Xbox disk that you need to clone as the source disk and click "Next".
Step 4. Select another drive as the destination disk, and then click "Next".
Step 5. Then, you can check the source and destination disk in the next window or change to "Sector to Sector clone", and click the "Confirm" button to continue if there is no problem.
Here, you can also click the "Settings" button to adjust the partition size on the destination disk or tick "4k alignment" to improve the reading and writing speed of the SSD.
Step 5. After returning to the main interface, check the pending operation and click "Apply" and "Proceed" to commit the operation.
Section 3: Factory reset Xbox hard drive
Plug the Xbox hard disk back, let’s start the factory reset.
Step 1. In Xbox Startup Troubleshooter, after you connect your USB to the Xbox One, use the D-pad button and A button on the Xbox One controller to choose the Reset this Xbox option to reset your Xbox One console to factory defaults.
Step 2. Restart your Xbox to ensure it doesn’t have the situation of stuck on the green screen.
After these 3 stages, repeat the operation of section one to recover all data to the Xbox hard drive, then all your game data and files will be back.>
►Note: You cannot directly use that empty disk which you store all data temporarily because Xbox One disk is specific, if you want to change a new disk, you need to DIY it to fix your Xbox One.
As the reasons we mentioned above, the Xbox one stuck on green screen issue commonly caused by the failure of a system update. At this time, you need to operate by yourself to finish the update.
You will need:
The USB you normally buy is FAT32, and make sure this USB is empty.
Section 1: Download Offline System Update File to USB
Step 1. Insert USB to the PC
Step 2. Download OSU1 on your USB. You can search it at https://support.xbox.com.
Step 3. Unzip it and copy ”$SystemUpdate” file to the USB.
Step 4. Remove your USB
Section 2: Update Xbox One console
Step 1. Turn off your Xbox One console and cut the power, then wait for 30 seconds and apply power.
Step 2. Press and hold the BIND button and the EJECT button, then press the Xbox Next and hold the BIND and EJECT buttons for about 10-15 seconds.
Step 3. After you hear two “power-up” tones, release the BIND and EJECT buttons.
Step 4. On the screen, you can see the Xbox Startup Troubleshooter. Now, insert the USB to Xbox One console, then the Offline System Update option will show on the Xbox Startup Troubleshooter.
Step 5. Use the D-pad button and A button on the controller to select the option to begin the update with the file on your USB.
Step 6. When it is finished, the Xbox One will reboot. Check whether the Xbox One green screen of the death issue disappears or not.
As this article mentioned, the situation of Xbox One stuck on the green loading screen of death can be triggered by various elements, and there is not only one method to resolve this issue. When you have to choose factory reset, you still have a chance to save your games and data files.