How do you shrink a partition on Windows PCs without data loss? This post introduces an excellent tool to safely adjust Windows partitions, making it easier to optimize your disk space.

Shrinking a Windows partition means reducing the size of an existing partition on your hard drive or storage device. This process is essential for optimizing and managing your disk space. By shrinking a partition, you can free up space for various purposes, such as creating a new partition, extending an existing one, or reallocating storage.
But how do you shrink a Windows partition? Don’t worry—it’s easier than you think. In this post, we’ll walk you through three reliable methods to shrink a Windows partition without risking data loss. Select the one that works best for you.
Disk Management is a good option for many users to manage and organize their hard drives and other storage devices. With this utility, you can easily manage disk volumes, format drives, assign drive letters, and more.
Here’s a step-by-step guide on how to shrink a Windows partition using Disk Management:
Step 1. Press Windows+R, type diskmgmt.msc, and press the Enter key.
Step 2. On the main page of Disk Management, right-click the partition you want to shrink, and then select Shrink Volume.
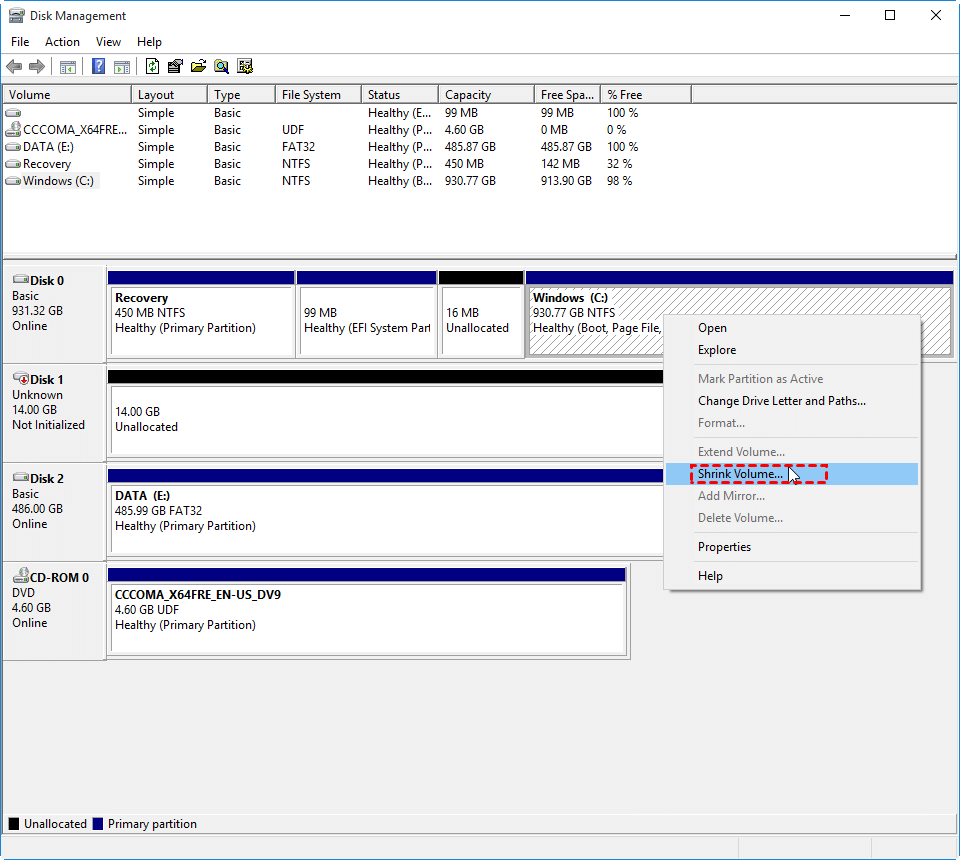
Step 3. In the pop-up window, set the amount of space to shrink and click Shrink.
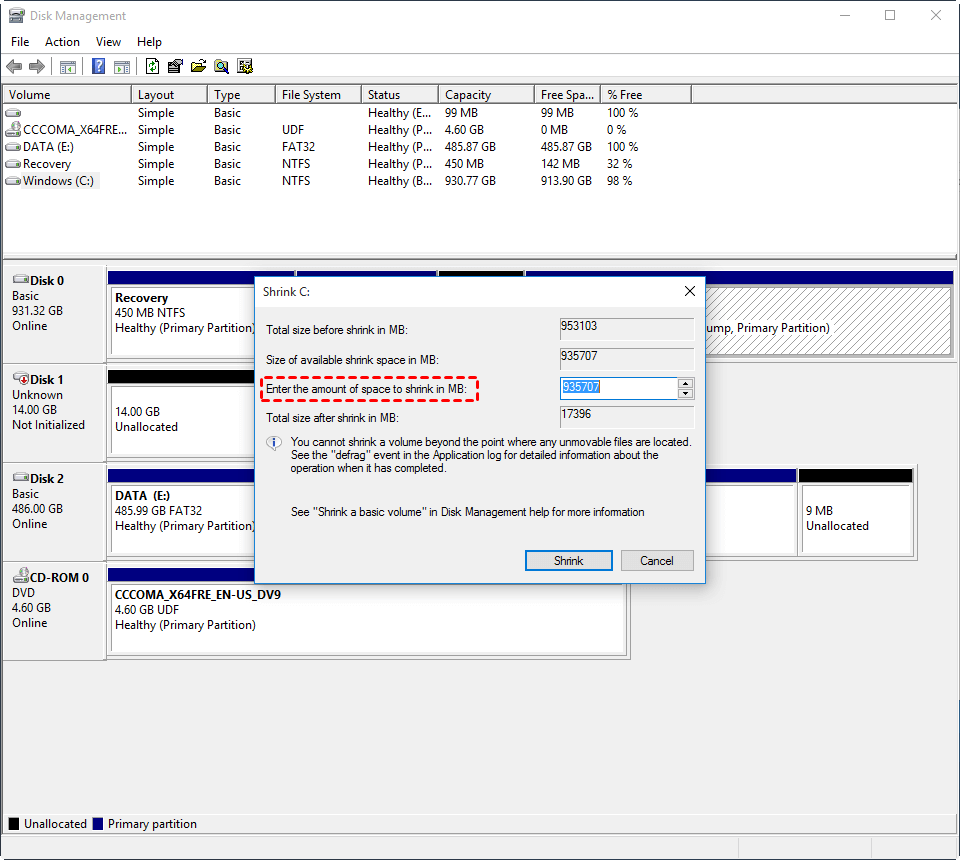
Step 4. Once the process is complete, you will create more free space on your disk.
If you are unable to shrink partitions in Windows with Disk Management, consider using AOMEI Partition Assistant. With its new feature, 1-Click Adjust Space, this powerful disk management tool enables you to easily and flexibly adjust partition space on Windows 11, 10, 8.1, 8, and 7. By simply dragging the dots at the head or the tail of a partition, you can resize it and optimize your disk layout.
Additionally, it's worth noting that AOMEI Partition Assistant also offers many advanced features not supported by Disk Management, such as adjusting unallocated space, merging partitions, and cloning disks. These features simplify disk management, making it safer and more efficient than ever. Feel free to download this tool from the link below and give it a try.
Here’s how to shrink a Windows partition using AOMEI Partition Assistant:
Step 1. Launch AOMEI Partition Assistant, right-click the partition you want to shrink, and select the 1-Click Adjust Space option.
Note: This tool does not support unallocated space adjustments directly. If unallocated space is available and you wish to expand an adjacent partition, use the Resize Partition feature instead.
Step 2. To shrink the space on a partition, simply drag the dot at the head or the tail. For example, if you want to reduce the F: partition, drag the marked dot to the right. This action will shrink its space and enlarge partition D at the same time. Then click OK to proceed.
Step 3. After setting the desired adjustments, you can preview the changes in the Pending Operations window. Then click Apply > Proceed to confirm and apply the changes.
The process may take a few minutes. Once the operation is complete, the partition sizes will have been adjusted accordingly.
In addition to the methods mentioned above, you can use Command Prompt to shrink your Windows partitions. By using specific disk management commands, you can efficiently shrink a partition directly from the command line.
Follow the steps below to safely adjust your partition size using CMD:
Step 1. Press Windows+R, type cmd, and press the Enter key.
Step 2. In the CMD window, type the following commands and press the Enter key after each one.
Q1: Is it safe to shrink a partition on Windows PCs?
Yes, shrinking a partition on Windows PCs is generally safe as long as you use the right tools and follow proper procedures. However, it’s always recommended to back up important data before making changes to disk partitions, which can help you avoid accidental data loss due to unexpected errors.
Q2: Can I expand a partition after shrinking it?
Of course you can! With the 1-Click Adjust Space feature in AOMEI Partition Assistant, you can shrink one partition and enlarge another at the same time. By simply dragging the dots at the head or the tail of a partition, you can resize its size as needed.
Q3: How much space can I shrink a partition by?
The space you can shrink from a partition depends on how much free space is available in it. Windows only lets you shrink a partition based on its unused space. If there are unmovable files, like system files or page files, it may limit how much you can shrink.
Shrinking a partition is an essential task for managing disk space, whether you’re creating new partitions, optimizing storage, or reallocating space. So, how can you safely shrink a Windows partition? This post outlines three practical methods to help you get the job done.
If you’re looking for the simplest and safest solution, AOMEI Partition Assistant must be your first choice. This user-friendly and reliable partition management software comes with a range of advanced features, making disk management easier than ever.