This article shows when to defrag disk and how to defrag hard drive in Windows 10 securely with simple steps.
1. What is fragmentation?
When our hard drive stores files, it doesn’t write data consecutively. Thus, the files will spread every available location around the entire disk space. Each read and writing operation will cause more files to be scattered all over the hard drive, especially the execution of delete files because deleting will split a large file into several pieces.
And these split pieces are so-called file fragments, the fragmentation means the process of the accumulation of file fragments in the hard drive, which will extend the search time for all files required to boot a program. Therefore, your computer will get slow.
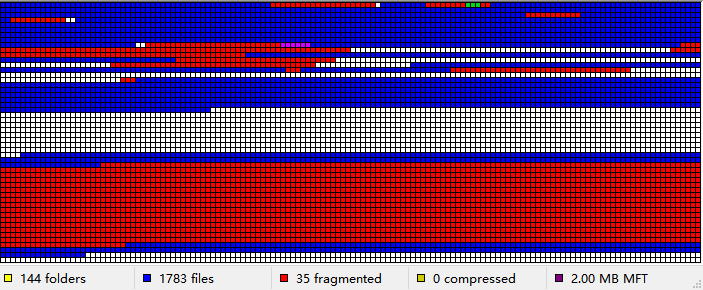
2. What is defragmentation?
The files on the hard drive can be arranged continuously. Defragmentation is designed to do this. It can reorganize disorderly files to save more searching time for hard drives, thus the hard drive performance will be optimized.
When to do disk defragmentation? Normally, if you occasionally use a computer to check email, play games, surfing, etc., we recommend you defrag once a month. However, if you use your computer more than eight hours a day, we suggest you run defragment fortnightly.
You can run defragment when you feel your computer is a little slow, for fragments is one of the reasons that can cause slow performance of the computer.
It’s quite useful to do regular hard drive maintenance by the disk defragment tool. Usually, there’re 3 selections for Windows users: “Defragment and Optimize Drives app”, “Command Prompt”, and third-party software.
After we know when to defrag disk, now, in this part, we’ll list detailed steps of 2 Windows tools and introduce you to a free third-part defragment tool.
1. Defragment by Defragment and Optimize Drives app
Note: This tool comes with Windows on Windows 10/8, Windows 7 users can search “Disk Defragmenter” to run defragmentation. But, the procedure may take several hours
Step 1. Please type “Defragment” in the search bar. And click the best match “Defragment and Optimize Drives” to open it.
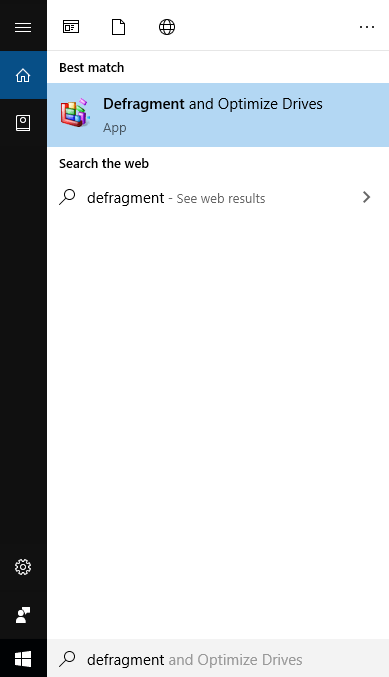
Step 2. Then the “Optimize Drives” window will appear. In the Status box, you can see all readable drives that are allowed to optimize and defragment.
Step 3. Select the drive you want to defragment. You can choose according to the “Current status” column.
Step 4. Click “Optimize” to defragment the selected drive. You need to wait for a while.
You can set a schedule to decide when to defrag the computer to avoid forgetting to defrag regularly.
Step 1. Click the “Change Settings” button in the window. A schedule window will appear. You can select the frequency: daily, weekly, and monthly; and the specific drive. The default setting is all drives.
When you save all changes, click “Close” to finish.
2. Defragment in CMD
Step 1. Press “Windows” + “R” at the same time to open the “Run” box, then type “cmd” to open CMD.
Step 2. Insert “defrag x:” (x is the name letter of your external hard drive.) and hit “Enter”.
Then wait for a while, you can see the volume information in the CMD window.
If you don’t want to wait for a few hours or you’re afraid of inputting the wrong command in CMD, a professional disk defragmenter will be a safe and reliable choice. AOMEI Partition Assistant Standard is a powerful software with multiple functions, its “Defrag Disk” function combines analysis and defrags into one, and users can flexibly choose to defragment the hard drive immediately or not based on the analysis.
Note: If the partitions are not NTFS partitions, please convert them to NTFS partitions before defragment.
Step 1. Install and launch AOMEI Partition Assistant, right-click on the disk and select the "Disk Defrag" function.
Step 2. Check the partition needed to be analyzed, and click "Analyze". You need to check the partition, not select it. This function currently only supports NTFS partitions, so it will only list NTFS partitions on SSD, HDD, and USB drives.
Tip: You can click "Pause" to halt the process and resume later, or click "Stop" to end the analysis process completely.
Step 3. The program will score the partition based on the fragmentation rate when the analysis is over.
There are 3 statuses according to the score:
You can check the distribution of fragments through the Tetris view.
Step 4. After the analysis is finished, you can click on "Details" to see more information about the analysis results:
•Total files and directories •Fragmented files •Fragments •Fragmentation Rate
Step 5. Click the "Defrag" button to start the defragmentation.
Tip: You could click "Pause" to halt the procedure and resume later, or click "Stop" to terminate the process completely.
After the defragmentation is completed, the partition will be scored according to the defragmentation result.
Note: If the fragment files are in use, they cannot be defragmented.
Further method: schedule defrag your hard drives
If you're so busy that you can't remember to defrag your drives, don't worry, you can upgrade to AOMEI Partition Assistant Professional that has a "Schedule defrag" function for you. You can set frequency, time, date, and conditions to launch this service automatically.
Step 1. After you enter the "Disk Defrag" function, click the button “Schedule”.
Step 2. In the schedule settings, you can select drives, the specific date and time to defrag the target drives, then click “OK” to save the settings.
Step 3. Click “Conditions”, you can set the degree of fragmentation to trigger the schedule to defrag your disk. And there are other options to help you make a detailed schedule.
With AOMEI Partition Assistant, no matter what Windows system running on your computer, you don’t need to worry about when to defrag disk and how to safely run defragment. Because it supports Windows 11/10/8/7/XP/Vista, even Windows Server users can trust this tool.
What’s more, this disk and partition manager has other pragmatic features to manage your disks, like “Resize Partition” and “Migrate OS” (without reinstalling).