In this post, we will share a great SSD optimization tool, with which you can easily improve SSD drive performance via different methods.
Due to the outstanding capacity, speed, durability, power and ease of use, the SSDs are now more commonly used among computer users than HDDs. Some users even prefer to clone operating system from HDD to SSD for shorter boot time, better shock protection as well as lower consumption.
Although SSDs are meant to provide fast reading and writing speeds, there are also a few times when you might not enjoy the advertised speed and performance. Each SSD has some life and it can only take a fixed number of reading and writing cycles. So, you might need a professional SSD optimization tool to optimize your SSD further so that you can get the best out of it.
When you Google "SSD optimization tool", you will find many different types of software pop out and all of them are advertised to improve SSD performance effectively. Moreover, nearly every SSD manufacturer offers a free tool to help manage and optimize their own solid-state drive, but these official tools just support their own products. So what if you have bought several SSDs from different brands? Download all official SSD management software? It might cost you more time and occupy a large amount of disk space.
So, it's better to choose a versatile SSD optimization utility named AOMEI Partition Assistant Professional. It can optimize different branded SSD drives such as SanDisk, Samsung, Kingston, Crucial and more in Windows 10/8/7/XP/Vista. Besides, it provides two methods to speed up SSD performance.
①Align SSD partitions: generally speaking, a hard drive usually starts its first partition after 63 empty blocks but SSD needs one more blocks (i.e 64) of data for better performance. If you transfer some data to SSD but don’t align its partitions, then it will lower the SSD performance. So making your SSD partition 4K alignment could keep your drive in the best status. ②Securely erase SSD: the SSD Secure Erase Wizard can securely and completely erase your SSD. This process could reset SSD to its factory state for peak performance.
Below are two examples from which you can learn how to optimize your SSD drive performance via two methods provided by AOMEI Partition Assistant. The free Demo version is available for your download.
Step 1. Install and run the AOMEI Partition Assistant Pro, find the target SSD and right click one of its partition, choose "Advanced" -> "Partition Alignment".
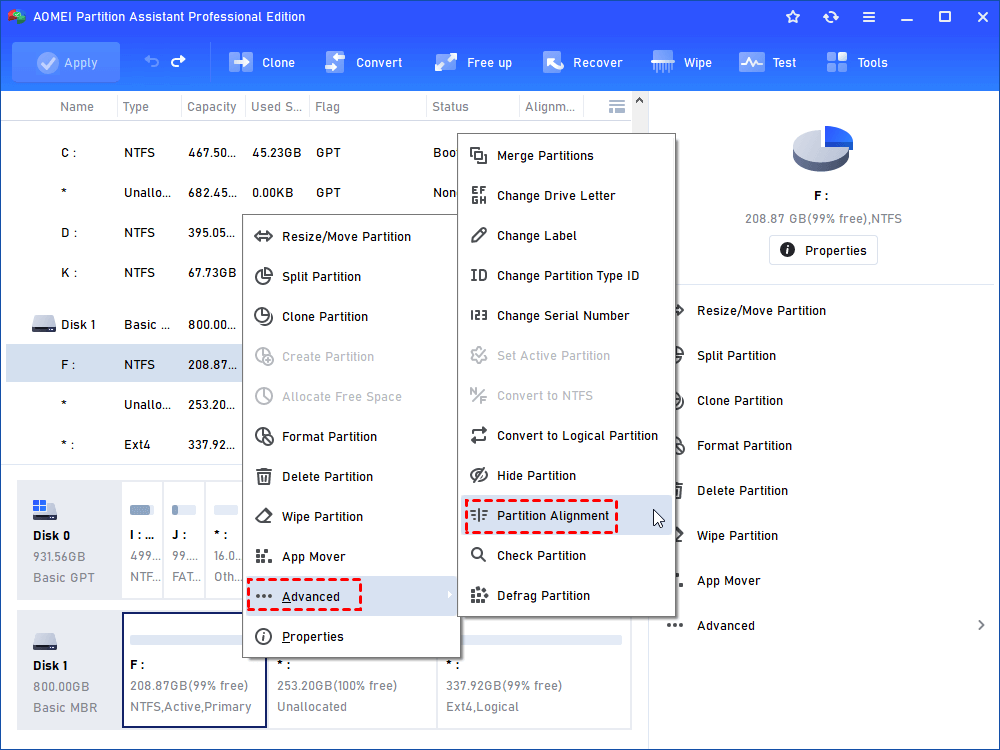
Step 2. In the mini window, you can set partition 4K alignment (4096 sectors). And click "OK" to continue.
Step 3. Back to the interface, click on "Apply" and "Proceed" to save changes.
Erasing SSD completely is another way to optimize SSD performance. Since this function only works on Windows 7, please connect your SSD to a computer running Windows 7 first. Then launch AOMEI Partition Assistant, follow the below steps to finish this operation.
Warning: Ensure you have backed up any required files from the SSD drive via a free backup software as the steps below will erase all data stored on the entire drive with little data recovery possibility.
Step 1. In the main interface of this SSD optimization utility, click the SSD drive you wish to optimize, and choose "Wipe"> "SSD Secure Erase".
Step 2. Choose SSD drive from the given list and click "Next" to go on.
Step 3. Then, you will get detailed information about the chosen SSD drive. There are chances that the SSD is in a frozen state, to continue the current operation, you need to first perform hot-swap for this SSD to relieve the frozen state. After that, you can click "Next" again now to go on.
How to perform hot-swap: 1. Open your computer case. If it is a laptop, open the computer's rear cover or drive shell. 2. Find the SSD that needs to be securely erased, unplug the power cable and SATA data cable from the drive. 3. Then reconnect the SATA cable to the SATA port on the SSD. 4. Finally, plug the power cable back into the SSD's power connector. Now you are done.
Step 4. The operation will usually take about 2 minutes, so be patient to wait.
Step 5. When you see the word "The SSD has been erased successfully", you can click "Finish" to close the window.
In one word, when you find your Samsung, Kingston, SanDisk, Crucial or other brands of SSD drive is running slower and slower after years of usage, you can try this powerful optimization tool. Besides working as a reliable SSD optimization utility, AOMEI Partition Assistant Pro could also be a nice HDD optimization program since it is able to defrag hard drive automatically in daily, weekly, monthly or other event trigger. What's more, it is also able to help you clone SSD, convert SSD to MBR or GPT without deleting partitions, deal with SSD read-only mode, and SSD showing wrong size issue.