Shrinking a hard drive partition is necessary when you want to create a new volume or expand an existing one on the same disk. To help you with this process, we offer two effective solutions to shrink HDD partitions in Windows 10.

Are you running low on disk space and need to make room for a new partition, or may you want to extend an existing one? Shrinking a hard drive partition is a practical way to optimize your storage. Whether you're a beginner or a seasoned user, this post will show you how to shrink an HDD partition in Windows 10.
Before diving into how to shrink a hard drive partition in Windows 10, let’s go over the essential steps you should take to ensure a smooth and safe process.
► Back up Essential Data: Although shrinking a partition typically doesn’t cause data loss, it’s always a good idea to back up your essential data beforehand in case of unexpected errors.
► Check Free Space: Make sure the partition you want to shrink has enough free space to use. Windows will not allow you to shrink a partition if there isn't enough space to meet the requested size.
► Close All Running Processes: Make sure to close all applications and stop any processes using the drive you plan to shrink. This helps prevent interference and reduces the risk of errors.
Once you've made the necessary preparations, it's time to shrink your partition. This section provides two effective methods to shrink a hard drive partition in Windows 10. Choose the one that best suits your needs.
The first and most recommended method for shrinking an HDD partition is using AOMEI Partition Assistant, a professional disk management tool. This software allows you to safely adjust partition space on both NTFS and FAT32 file systems, supporting all versions of Windows 11, 10, 8, and 7 (32-bit and 64-bit). For enterprise users, it also offers a server edition.
With its "1-Click Adjust Space" feature, you can extend or shrink multiple partitions simultaneously to your desired size, simplifying the entire process. In addition to resizing partitions, AOMEI Partition Assistant offers a comprehensive set of advanced features, including merging partitions, cloning disks, and moving partitions. It is an excellent choice to efficiently manage your disk and optimize its performance.
Follow these steps to shrink an HDD partition in Windows 10 using AOMEI Partition Assistant:
Step 1. Install and launch AOMEI Partition Assistant. Right-click the partition you want to shrink and select the 1-Click Adjust Space option.
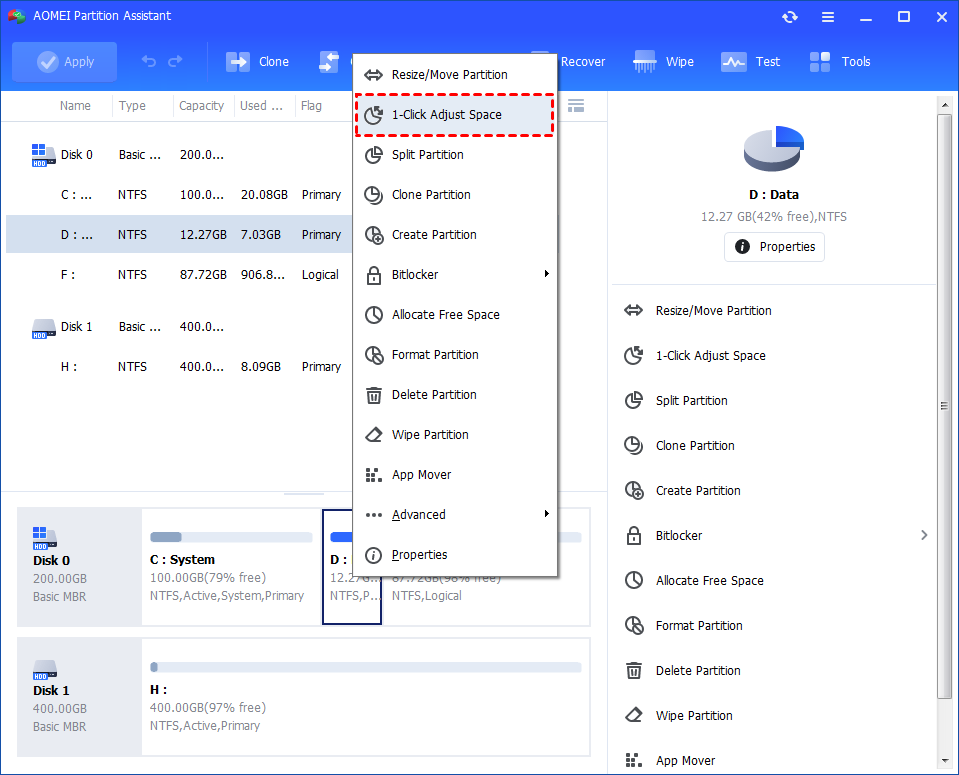
Step 2. If you want to reduce the size of the F: partition and expand the D: partition, drag the highlighted dot to the right. Then, click OK to continue.

Step 3. Once you’ve made the desired adjustments, preview the changes in the Pending Operations window. If everything looks correct, click Apply and Proceed.
Step 4. Once you click the Apply button, the program will display the execution progress. The duration depends on the amount of data being processed.
Step 5. Wait for the process to complete. Once finished, you will find the F: partition has been successfully shrunk, and the D: partition has been expanded.
Another good option is to use Disk Management to shrink an HDD partition in Windows 10. It is a built-in tool in Windows that allows you to manage and organize hard drives and other storage devices. Here’s how to shrink a hard drive partition in Windows 10 using this tool:
Step 1. Press the Windows + X key and select Disk Management.
Step 2. After launching this tool, right-click the partition you want to shrink, and then select Shrink Volume.
Step 3. In the pop-up window, enter the amount of space you want to shrink in MB and click the Shrink button.
Step 4. Once the process is complete, you will see a new unallocated space that can be used as a new partition or volume.
Q1: Is it possible to shrink the system partition?
Yes, you can shrink the system partition. However, issues may arise if the partition contains immovable files, such as system files or page files. In such cases, it is advised to use third-party software like AOMEI Partition Assistant, which offers greater flexibility and ease.
Q2: Will shrinking a partition cause data loss?
Shrinking a partition typically does not cause data loss, but any operation carries a slight risk. To protect your data, it’s always a good idea to back up your important files before proceeding.
Q3: Is it possible to undo the shrink operation?
Once a partition is shrunk, the freed-up space is marked as unallocated. It might be impossible to directly undo the shrink operation. However, you can re-expand the partition using the methods mentioned above.
Shrinking a hard drive partition is an efficient way to manage your storage space and optimize your disk layout. With the right tools and proper guidance, the process becomes quick and hassle-free.
This guide provides two effective methods to shrink an HDD partition in Windows 10. If you are seeking a straightforward solution, AOMEI Partition Assistant is highly recommended. Its 1-Click Adjust Space feature allows you to shrink or expand partitions effortlessly, making disk management easier than ever.