This article shows how to schedule disk defrag Windows XP via two Windows programs and easily defrag with a free defrag tool.
1. What’s disk fragmentation?
Our HDD doesn’t store files in an orderly and continuous manner but randomly stores them on the platters. The computer will delete and create several files in daily use, and the free space of the computer hard disk will soon run out, for it, will be divided into more and more small pieces.
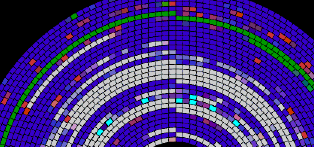
Especially when users download a large program, the big files will be split into numerous small files and stored all around the hard disk. Once users want to delete files or uninstall any programs, the occupied space will be available, and the new files will again be stored disorderly.
Thus, your hard disk is fragmented.
2. Hazards of disk fragments
The truth is the more file fragments speared, the more time needed.
When files on the hard drive are stored in broken fragments, it takes longer for the program to access the files, because the file fragments must be searched multiple times to access different fragments. That’s one of the reasons why your computer is slower and slower.
Menaces of fragmentation: • Accelerate the physical wear and tear of the hard disk, resulting in reduced service life. • Bad sectors on the hard disk • Blue screen of death • Files are missing or damaged • Lost or damaged important files cannot be repaired …
3. When do you need to run defragmentation?
Defragmentation is to use a program to combine multiple fragments of a file that are broken up and store them in the same location on the hard disk. After removing file fragments, system performance can be optimized.
Normally, we suggest users defragment hard disks once a month. However, if you use your computer 8 hours a day a week, then we advise you defragment once two weeks. Or, you can run defragment after you download or uninstall a large program.
“How do I defrag a Windows XP computer?” Many XP users may have this problem because XP is not like Windows 10/8 which has a “Defragment and Optimize drives” application or Windows 7 which allows users to search “Disk Defragmenter” to find this tool easily.
Thus, in this section, we’ll show how to defrag Windows XP PC, and list detailed steps about how to schedule disk to defrag Windows XP. In addition, we’ll recommend you a free disk defragmenter for XP computer.
Step 1. Click the “Start” button, choose “All Programs”.
Step 2. Find “Accessories”.
Step 3. Choose “System Tools”.
Step 4. In the menu of “System Tools”, click “Disk Defragmenter” to open it.
Step 5. In the Disk Defragmenter, select a drive you want to analyze and defrag.
Step 6. Click “Analyze” or “Defragment” directly. If you select “Analyze” first, you will see a pop window. Then you can decide to “Defragment” or not.
The first method is for manual defragment. The second method shows how to add defrag into schedule tasks.
Step 1. Click the “Start” button and choose “Control Panel”, and choose “Performance and Maintenance”
Step 2. In the “Performance and Maintenance” windows,
Step 3. Click “Add Scheduled Task” and open it.
Step 4. “Scheduled Task Wizard” window will appear, click “Next” and click “Browse…”
Step 5. In the “Select Program Schedule” window, type “system32\defrag.exe”.
Step 6. Set the frequency according to your requirements.
Step 7. Set time and day and click “Next”.
Step 8. Then, input your user name and the password.
Step 9. Tick “Open advanced properties for this task when I click Finish.” And click “Finish”.
Step 10. Then you’ll receive a warning. Click “OK”.
The first two methods are a little laborious, especially the second one. If users forget their passwords, the operation could not be executed. Thus, we recommend you a free disk defragmenter—AOMEI Partition Assistant Standard, a convenient and practical disk and partition manager. Its “Defrag Disk” function can help Windows 7/8/10/XP/Vista users to easily and securely defragment their disks. Users can choose to analyze a drive and defrag another at the same time, then select to defrag this time or the next appropriate time to defrag based on the analysis ends.
Note: If the partitions on your external hard drive are not NTFS partitions, please convert them to NTFS partitions without data loss before we start to defragment.
Step 1. Install and launch AOMEI Partition Assistant, right-click on the disk and select the "Disk Defrag" function.
Step 2. Check the partition needed to be analyzed, and click "Analyze". You need to check the partition, not select it. This function currently only supports NTFS partitions, so it will only list NTFS partitions on SSD, HDD, and USB drives.
Tip: You can click "Pause" to halt the process and resume later, or click "Stop" to end the analysis process completely.
Step 3: The program will score the partition based on the fragmentation rate when the analysis is over.
There are 3 statuses according to the score: • Normal: Score≥90. The partition is in good condition, with no need for defragmentation. • Suggest defragmenting: 60≤Score<90. The current partition has some fragments, which suggest running defragmentation. • Defragment now: Score<60. There are many fragments in the current partition, suggest running the defragmentation immediately.
You can check the distribution of fragments through the Tetris view.
Step 4. After the analysis is finished, you can click on "Details" to see more information about the analysis results:
•Total files and directories •Fragmented files •Fragments •Fragmentation Rate
Step 5. Click the "Defrag" button to start the defragmentation.
Tip: You could click "Pause" to halt the procedure and resume later, or click "Stop" to terminate the process completely.
After the defragmentation is completed, the partition will be scored according to the defragmentation result.
Tip: If the fragment files are in use, they cannot be defragmented.
However, if you're not sure you can successfully set "Schedule Task", AOMEI Partition Assistant can also provide a schedule defrag service, and it's more detailed and easy to set. You can upgrade to the Professional edition to employ this feature.
Step 1. In the "Disk Defrag" window, click the button “Schedule”.
Step 2. In the schedule settings, you can select drives, the specific date and time to defrag the target drives, then click “OK” to save the settings.
Step 3. Tick “Conditions” and click "Define" to set the rate of fragmentation to trigger the schedule to defrag your disk. And there are other options to help you make a detailed schedule.
Click "OK" to save all settings and close windows, your schedule defrag plan will be launched when all your settings are satisfied.
AOMEI Partition Assistant offers Windows users an easier way to defrag their hard disks. This versatile tool can clone disk and partition, migrate OS, and resize/delete/format/check partition… With this professional disk manager, you don’t need to worry about how to run a disk defragmenter on a Windows XP computer, let it protect and manage your disks!