Help you know why PC restarts when playing games, and assist you to repair reboot problem while gaming.
“Hello. My computer was restarting while I was playing games. After reading several threads I already changed my PSU, the video card, and the memory but I am still having the same problem. I already tested the PC using benchmark programs without any problems, the computer only crashes and restarts with games.
There is not only one reason that can lead your PC to fall into restarting inferno, but numerous menaces to cause a reboot. It’s really annoying, but overall, you can refer to three directions: hardware issues, system incompatibility, and low storage space.
Thus, we list some common reasons that may result in restarting while playing games.
1. Hardware problem
Overheating This might be the most common reason why your PC restarts when playing games. Some games will burn your CPU resources, so the computer will restart to protect itself from overheating damage.
Bad PSU (power supply unit) The main component that supplies electricity to your motherboard components is the power supply unit. If it's broken or not working properly, your computer will meet reboot issues.
Bad GPU The incompatible GPU installed in your PC is also a potential point to force your computer to reboot while gaming.
Heatsink In current computers, the heatsink is perhaps the most significant cooling component. It keeps the CPU cool while it works and does computations. If the heatsink is set to default, you will encounter a number of problems, including the need to restart your computer.
…
2. Incompatibility
If the PC restart appears after you installed a new Windows update or a game update, you may think about the incompatibility of the system edition and game version. Sometimes it might even cause a reboot loop.
3. Low storage space
A crowded C drive and the hard disk might always be the source of lots of PC problems, such as BSOD, computer frozen, randomly crash, etc. Make sure your hard drive or SSD has enough free space before enjoying games.
…
Of course, we can’t list all suspicious causes about why PC reboots while gaming, however, the key is to repair the restart problem. Therefore, we list some solutions according to the above three sections.
Way 1. Stop overheating
When you’re playing a game, the CPU temperature may stay about 176°F. Sometimes, it could be a little higher. And the common temperature of the GPU is 185°F. You can record the temperature before you open a game, and then turn off the computer to clean your fan. After that, start up your PC, check the number of the temperature. You can increase the number of fans to improve airflow.
Way 2. Change power settings
Step 1. Type “control panel” in the search box and press “Enter”.
Step 2. Set Control Panel view by “Large icons” click “Power Options”.
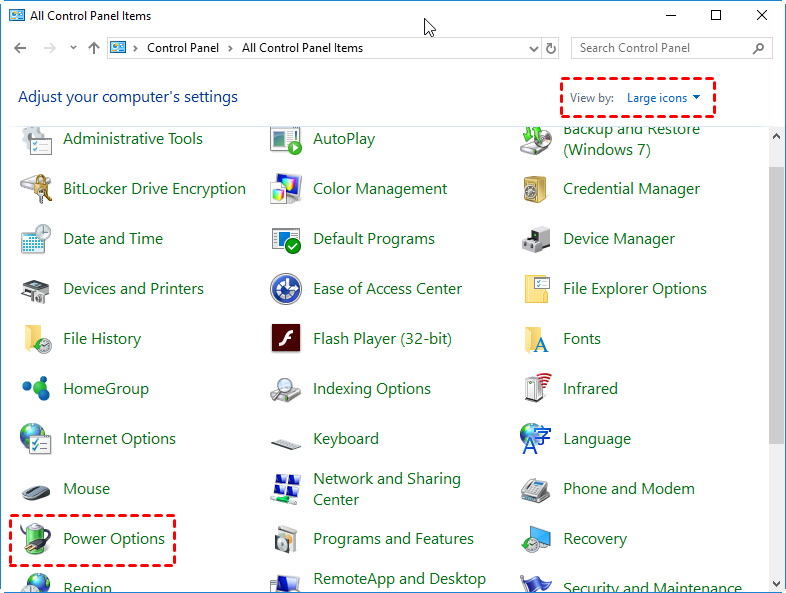
Step 3. Click “Change plan settings”.
Step 4. Click “Change advanced power settings”.
Step 5. Find and click “Processor power management” > “Minimum processor state”.
Step 6. Set the number to the low state such as 5% or 0% and click OK.
Step 7. Save the changes and reboot your PC.
Way 3. Check GPU & PSU
Step 1. Press “Windows” + “R”, type “devmgmt.msc” in the box, and press “Enter” to open device manager.
Step 2. Find “Display adapters”, right-click on the graphics card, and click “Disable device”.
Restart your computer and check if the issue is fixed or not.
To check PSU, you’ll need another power supply for a while. Check to see if the problem persists while using that particular piece of hardware. Also, ensure sure the cable connecting the PSU to the mains energy outlet is changed. If the problem still exists, you should get your power supply checked.
Here, we show you detailed steps about uninstall, you can find updates in Windows settings: Settings > Update & Security> Windows Update.
1. Unload the latest Windows version.
Step 1. Press “Win”+ “R” together, type “Control Panel” in the search bar to open it.
Step 2. Click “Programs”, “Default Programs”, “Programs and Features”.
Step 3. In the left menu, click “View installed updates”.
Step 4. Right-click the latest Windows update, and click “Uninstall”.
Step 5. In the warning window, click “Yes” to confirm.
Step 6. Then, click “Restart Now”.
Extend storage space can improve the dilemma that PC restarts when playing games, for this may even cause reboot loop issues.
Because extending disk space using Disk Management or CMD has numerous limitations like you can't complete it if your PC doesn't have any unallocated space; you can't do it if the unallocated space doesn’t stay on the right side of the drive you wish to extend. A convenient software will be an excellent choice, AOMEI Partition Assistant Professional is exactly what you need. This powerful disk and drive manager allows you to customize your hard drive to meet your specific demands. In addition, this tool also provides disk clean utilities, you can deeply clean the large files on your disk to reclaim more free space.
You can release more free space on your C drive via Partition Assistant directly to get beyond all of those restrictions. It's quite convenient.
There are 2 situations: a hard drive with unallocated space, and one without unallocated space.
Method 1. Use unallocated space
Step 1. Install and launch AOMEI Partition Assistant Professional, and right-click the C drive, and select the "Advanced" and choose the“Merge Partitions” function.
Step 2. Choose the unallocated space and click “OK”.
Step 3. Click “Apply” to commit the operation.
Method 2. Allocate free space
How to use the free space on the D drive or other drive? Partition Assistant can help you directly extend storage space in Windows 10 by using the free space on the other drive.
Step 1. Right-click the partition from which you want to allocate free space and select "Allocate Free Space".
Step 2. In a pop-up window, type in the size of the free space which you want to cut from the D partition, and this free space will be directly added into the destination partition.
Step 3. Click "Apply" to execute this operation. In the pop-out window, you can see how much time it will cost you to finish this operation. You can also tick "Check partitions before execution" to go through the partition in case of any error in it. By default, this option is ticked.
Wait until it finishes. Then, close the program to exit.
Method 3. Arrange disk space via App Mover
If you have more than one disk, then this method can be a great choice. AOMEI Partition Assistant Professional has an “App Mover” function, with which you can transfer all your installed programs from one drive to another or from one disk to another. And if the HDD has poor performance, you can defragment your HDD to improve it.
The important thing is all movable programs can run successfully and smoothly. You can rearrange all storage space without any worry about reinstalling.
Step 1. Launch AOMEI Partition Assistant. Right-click the drive you need to move the applications and choose "APP Mover".
Step 2.In the new window, you can all details about the disks, the number and size of installed programs on every partition will also be displayed. Select one partition that you want to move games from and click "Next".
Step 3. Choose games or programs you want to move and select the target location, then click "Move”.
Step 4. In the new pop-up window, you need to confirm forcibly closing running applications when moving starts. Click "OK" to begin the process.
All solutions we list are based on the general situations that might cause your PC to restart when playing games, there’re various probable causes. Hope this article can help you fix the PC restart issue.