Learn to fix PC crashing randomly Windows 10 problem with various methods of your computer and of fixing tool.
“My PC has been randomly crashing for a few months. Sometimes I’d have a week stretch with no random crashes, I have a very stable power supply, and I don’t game. My computer would crash from Youtube videos or even just using Microsoft Word. I also never have a lot of tabs opened at a time. My computer has never overheated according to the software I use. Please help! Thanks”
- From Microsoft Community
The problem, as this Windows 10 user said, is that many people have met PC crashing randomly when their computers were performing like playing video or using Office software. Many possible causes may trigger this crashing issue like hard drive failure, overheating, incompatibility of devices or programs... Sometimes, Windows 10 freezes randomly which might lead to BSOD (blue screen of death) or a black screen issue.
Thus, we list 7 methods for you to fix Pc crashing randomly Windows 10 issue.
Some connection faults of your external devices may be a possible factor of PC crashing randomly problem. Thus, please unplug all external devices like SSD, USB, headset, even mouse, keyboard, everything.
And if you can, try to clean the dust inside your mainframe, keep all fans clean. Then, assemble your computer, connect all devices, and start it to check whether the randomly crashing issue is fixed.
Based on some feedback of Windows 10 users, sometimes, PC keeps crashing randomly Windows 10 after an update. So, the reason probably is incompatible drive and hardware.
Step 1. Press “Windows” + “R” together, then type “devmgmt. msc” and press “Enter” to open Device Manager
Step 2. Find “Disk drives”, right-click them one by one and select “Update driver” in the small menu.
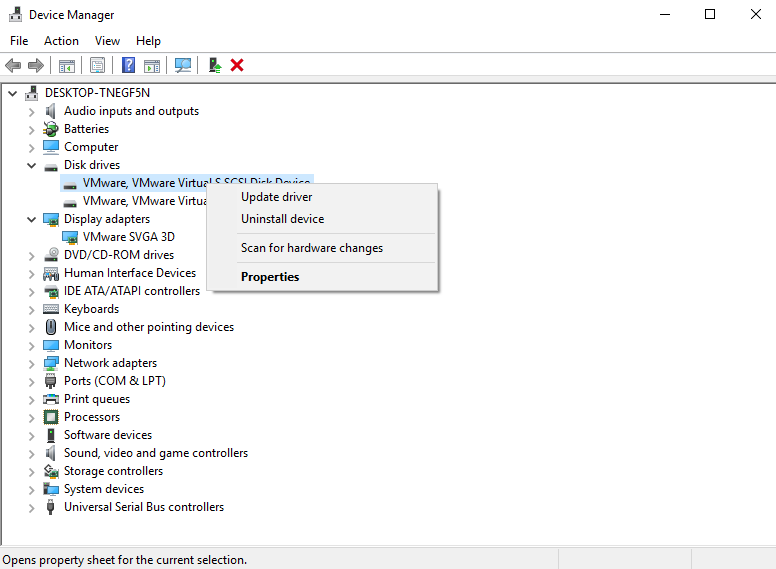
Step 3. Find “Display adapters”, right-click on your graphic card, and select “Update driver”.
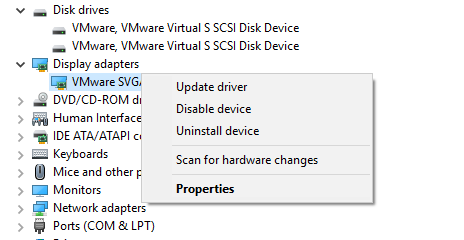
Then, restart your computer to save changes.
Step 1. Press “Windows” + “R” at the same time, then type “Control” and press “Enter” to open “Control Panel”.
Step 2. Click “Hardware and Sound”, and click “Power Options”.
Step 3. In the "Power Option" window, select “Choose what the power buttons do”.
Step 4. Click “Change settings that are currently unavailable”.
Step 5. Uncheck “Turn on fast startup”, click “Save changes”.
Step 1. Search “CMD” in the Windows search box, right-click the best match, select “Run administrator”
Step 2. Type the following order in cmd windows and press “Enter” after each one:
Dism /Online /Cleanup-Image /CheckHealth
Dism /Online /Cleanup-Image /ScanHealth
Dism /Online /Cleanup-Image /RestoreHealth
Step 3. Wait for a while to finish.
After that, reboot your PC to save changes and check if Windows 10 crashing randomly issue disappears.
If you can’t fix Windows 10 crashing randomly through Windows tools, a professional third-party tool may be your next choice. AOMEI Partition Assistant Standard is a nice choice. This powerful software is designed for managing hard drives and partitions. You can check troubled driver, resize the system partition to get more free space, and many pragmatic functions to help you save your computer. Let’s see how to use this tool to solve the crashing random issue.
First, you need to install Partition Assistant and run it.
Step 1. Install and launch AOMEI Partition Assistant Standard, right-click on the partition which you are going to check, and choose "Advanced" >"Check Partition"
Step 2: Select the way of checking errors to perform. You have 3 options:
Check partition and fix errors in this partition by using chkdsk.exe
Check partition for errors by using chkdsk.exe
Check whether there is a bad sector on the partition
Here, we recommend the first option, because it not only finds out the wrong parts in the partition but also deals with them.
Notes: If you have programs that are running, you will see a warning window, please read the warning and select “Yes” or “No” according to your situation.
Step 3. The processes will be completed successfully in a few seconds or minutes. While it is operating, you can see details in the pop-out window. Click "OK" to finish this task.
After the check and repair, the problem may be solved.
If the repair doesn’t work, extend the C drive will the next try. AOMEI Partition Assistant can also help you finish this. Because you’ll meet many limits to extend drive space via Disk Management and CMD: if your PC doesn’t have unallocated space, you can’t do it; if the unallocated space is not at the right side of the drive you want to enlarge, you can’t do it. Thus, we recommend you use Partition Assistant directly to avoid all those limits. It’s really convenient with easy operations. First, you need to update the Standard edition to the Professional edition.
If you don’t have enough space on the C drive in your PC, your computer will confront the slow-down problems and freezing from time to time. So, release more free space may help you fix the crashing problem.
If there is unallocated space in your disk:
Step 1. You can see the whole situation of the hard drive. Right-click C drive, choose “Resize/Move Partition” in the menu.
Step 2. In the pop-up window, drag the border rightwards to extend the partition. Then click "OK".
Step 3. Then you will go back to the main window and click the "Apply" on the toolbar to commit the operation.
If there is no unallocated space:
Step 1. Right-click the drive from which you want to allocate free space and select "Allocate Free Space".
Step 2. In the new pop-up window, type in the size of the free space which you want to cut from the D partition, and this free space will be directly added to the destination partition.
Step 3. Click "Apply" to execute this operation. In the pop-out window, you can see how much time it will need to finish this operation.
When the processes finish, the randomly crashing issue may be fixed.
Some users said that the crashing randomly problem happened after they finished an update, so run the system restore to go back to the previous Windows 10 can also help you.
Step 1. Press “Windows” + “R” simultaneously, and type “sysdm.cpl” then press “Enter”.
Step 2. Select “System Protection” and choose “System Restore”.
Step 3. Click “Next” and select the desired “System Restore point”.
Step 4. Follow the instruction to finish the procedure, click “Yes” if there is a warning window.
Then, you need to restart your computer, the problem should be solved. But if all methods are not working, the last thing you can do is the clean reinstalling of Windows. If you have installation media, you can reinstall it directly, if not, you may need to create one.
First, you need to prepare a 4GB USB and download the Windows 10 ISO files from the official site.
Step 1. In AOMEI Partition Assistant Professional, click “Tools” on the top pane. Then choose “Windows To Go Creator” from the drop-down menu.
Step 2. In the new window, select “Create Windows To Go” for personal computer and click “Next”.
Step 4. Select a USB drive and click “Proceed”.
Step 5. Click “Yes” if there’s a message that shows that all data on this USB drive will be erased.
After you create a bootable USB, you can do a clean reinstall from the USB.
Hope you can get rid of the crashing issue quickly. By the way, all these 7 methods are workable for non-physical hardware damage reasons. If the PC crashing randomly to Windows 10 is caused by some components damage, you should change a new one and check.