To fix low disk space warning in Windows 10, 8, 7, you can choose to free up disk space or extend the drive that is running out space.
✍ Navigation ▶ Low disk space warning ▶Solve low disk space warning in Windows 10/8/7 ◆ Method 1. Clean up disk for free up disk space ◆ Method 2. Extend low disk space drive
Many users have met the low disk space warning in their Windows operating system when the hard drive is running out of space. When the low disk space warning appeared, your computer became slow, and you cannot install new applications on your computer. It will pop out frequently until the low disk space warning removed.
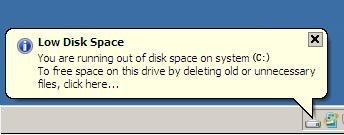
You may meet similar balloon messages as the following:
▲When your hard drive at 200MB of free disk space, the low disk space warning will prompt:
You are running out of disk space on Local Disk (drive letter). To free space on this drive by deleting old or unnecessary files, click here...
▲When the hard drive at 80 and 50 MB of free disk space, it will prompt:
You are running very low on disk space on Local Disk (drive letter). To free space on this drive by deleting old or unnecessary files, click here...
Besides, you may receive various warning messages regarding disk space:
▲When your hard drive at 200MB threshold of free disk space, it will warn you that your Windows drive has only (amount MB) of free disk space available. It is recommended to have at least a minimum of 200 MB free on your Windows drive to ensure system reliability. You can free even more disk space by removing programs that you do not use. Would you like to do that now?
▲When your hard drive at 80 MB threshold of free disk space, it will warn you that your Windows Drive has only (amount MB) of free disk space available. This is a critically low amount of disk space. If you do not free at least 200 MB, on this drive, System Restore may not be able to track or undo harmful changes to your computer. You can free even more disk space by removing programs that you do not use. Would you like to do that now?
When you meet the low disk space error, you cannot use your computer smoothly, and you need to remove low disk space warning as soon as possible. But how to solve the low disk space warning in Windows 10/8/7? Here will provides you two ways to solve the problem (both available for low disk space windows 7, low disk space windows 8, and Windows 10 disk space warning).
You can see if your hard drive coming with low disk space, it will display a red bar in Windows Explorer. Right-click the running out of space drive, select “Properties”. Here is C: drive.
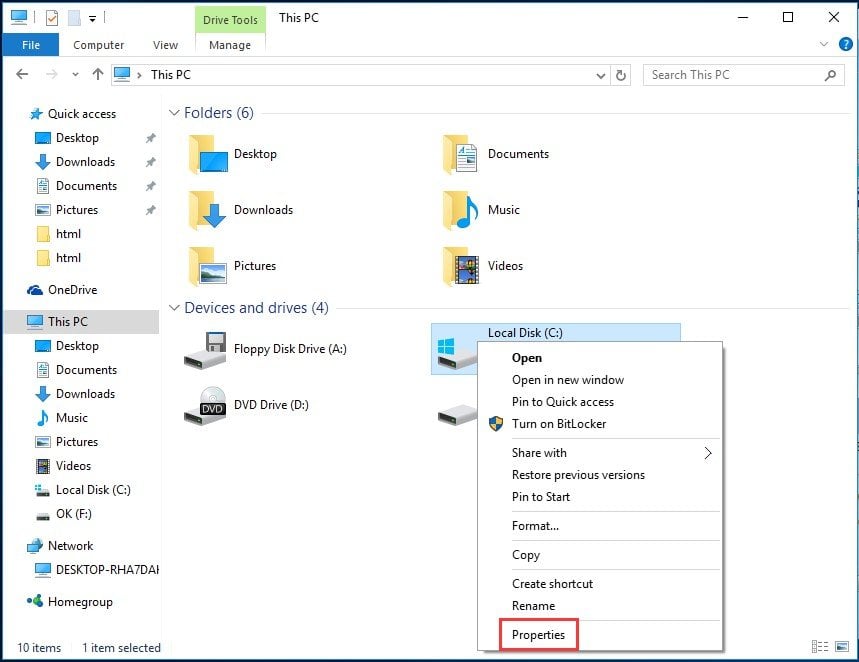
Then, it will show you the disk properties window, click the “Disk Cleanup”, and click OK to move on.

It will show you another window that you can choose the files to delete, so that you can free up more space for the drive.
Or you can click “Clean up system files” to clean up files created by Windows. And here you can click More Options to free more disk space.
Then, it will show you another window to ask you “are you sure you want to delete all but the most recent restore point?”. Click Delete and it will execute the task.
Another way to solve low disk space in Windows 7/8/10 is to extend partition. For example, if your C: drive is running out of space, then, you can add unallocated space to system partition to make it bigger. If there is no unallocated space on your hard drive, you can make system partition bigger by taking space of D: partition or other partitions.
Windows built-in Disk Management can extend volume, but it has limitations. It needs an unallocated space at the right side of the low disk space partition and adjacent to the partition, otherwise, the Extend Volume will be grayed out. If you want to extend partition more flexible, here you can use the great free partition manager AOMEI Partition Assistant Standard, which can help you extend partition in simple clicks.
(Supposed that there is non-adjacent unallocated space on the hard drive. If there is no unallocated space, you can shrink one partition that has enough free space at first. )
Step 1. Install and launch it on your computer. It will show you the basic disk environment. Right-click the partition that needs to be extended (here is C: drive) and select Advanced > Merge Partitions.
Step 2. It will pop out a window where you can merge the C: drive with the unallocated space on your hard drive, no matter where the unallocated space located.
Step 3. Click OK, and you will back to the main interface again, and you can see that your system partition is bigger that before. Preview the operations at the Pending Operations. Click Apply at the toolbar to submit it.
Thus, it won’t give you low disk space warning, and you can use your computer at a faster speed. AOMEI Partition Assistant is a great alternative to Windows Disk Management. It breaks out the limitations of Disk Management, and it provides you many other functions that can help you manage your hard drive better. Besides, extend partition, you can use it to format partition, move partition, delete partition, etc. In the case of this article, you can allocate free space from D: drive to extend C: drive directly if you upgrade to AOMEI Partition Assistant Professional, which contains more features.