In this article, you will learn why there is low disk space but nothing to delete, what happens when there is low disk space, and how to solve this question.
So I keep receiving low disk space notification on my Windows 10 that my local disk (C:) is out of space. I open my File Explorer to see my local drive. The C drive has a total capacity of 50G, but it says that I only have 449 MB. So naturally, I went into it to see what I could delete, but when I did, I found that C drive didn’t have too many files, except for some programs I used frequently, and there was nothing worth deleting. But this message still keeps popping up, which bothers me a lot, any help would be greatly appreciated".
When talking about Low disk space, people’s first reaction may be to delete the files saved on the local disk. When there are too many files on the drive, that often works. But as the above example said, the user did not find too many files on the C drive. Then why is it still taking up disk space? This is because there are hidden files, temporary files, and system backups. These files will also take up a lot of storage, but will not be displayed directly on the disk, so it seems that there is nothing to delete.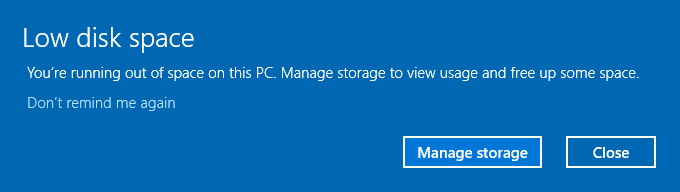
After figuring out the reasons for low disk space but nothing to delete, now it’s time to learn how to clear low disk space. I have listed the 4 most effective solutions for you, every method with detailed steps.
As a built-in tool of Windows 10, Disk Cleanup allows you to delete the trash of Recycle Bin and delete Temporary files. To open Disk Cleanup, you can right-click on C drive and then select “Properties”, choose “Disk Cleanup”. Then Disk Cleanup will scan your C drive and calculate how much space you can free, which may take a few minutes. In the Disk Cleanup interface, select a few items and then click “OK” to delete.
As mentioned earlier, hidden files will occupy storage but will not be displayed on the disk. All we have to do is to make hidden files visible, and then delete unnecessary hidden files.
Step 1. Click “This PC” on the desktop.
Step 2. Find “View” in the upper left corner, and then select “Options”.
Step 3. In the pop-up “Folder Options”, tick “Show hidden files, folders, and drives” in the “View” and click “OK”. As shown below.
Step 4. At this time, all hidden files have been displayed. Delete unnecessary files to free up space according to your own needs (Please do not delete system hidden files).
Windows can help you back up the system regularly, so these backup files will take up a certain amount of disk space. You can delete all backup files but the most recent restore point. In this way, when the system fails, you can still restore the computer to the latest version.
Step 1. In “This PC”, right-click C drive and select “Properties”.
Step 2. In the new window, click “Clean up system files”.
Step 3. In the new window, select “More Options”, then click “Clean up” under “System Restore and Shadow Copies”.
Let us back to the case. As the user said, there is nothing to delete in the C drive except for some commonly used programs. It means that C drive has programs that cannot be deleted, but these programs still occupy the space of the C drive. What should you do if plan to free up the space of the C drive?
Fortunately, AOMEI Partition Assistant Professional can help you. The App Mover function allows you to move the program from the C drive to another drive to free up space. The advantage of this is that it not only frees up space, but also does not delete programs. And the moved program can be run directly in the new location.
What’s more, allocating free space is also a good idea to extend drive space or you can delete large files by type to save more space on the PC. Please hurry up and download the demo version to try it.
Step 1. Install and launch PA Professional, then select the “App Mover” under "Free up".
Step 2. When the main interface of this function is opened through All Tools-->Other Tools-->App Mover, select the drive where the application to be moved exists and click “Next”.
Step 3. In this step, tick the application you want to move and the location where the target application want to move. You can make multiple selections, then click “Move”.
Step 4. Hit “OK” to confirm the prompt and then, the transfer will get started.
Step 5. After it’s done, click on “Finish”.
Now, do you have an idea about how to solve low disk space but nothing to delete? The first three methods teach you how to delete files that are not displayed on the disk, and the last method is to let you move the installed programs to another drive. If you want to transfer a program from one drive to another in Windows Server, please try Server edition.