Learn how to install Windows 10 from an external hard drive and boot your computer successfully without losing any data.
I am trying to extract the ISO of Windows 10 to a partition on my external hard disk. But when I boot my device through the external hard disk, my computer displays that no OS was found. My hard disk is 1TB which has four partitions and I have extracted the ISO on partition no.2. Can I format partition no.2 but don’t format other partitions of my external drive as they contain my data?
- Question from Windows Community
This part tells how to create a bootable windows 10 external hard drive for installation and how to install windows 10 from the external drive It can be divided into two sections:
This section will introduce how to create bootable windows 10 on your external hard drive. for Windows installation.
First, please download the Windows 10 ISO files from here, and make sure the external hard drive has free space larger than 5GB.
Step 1. Press Windows and R together, type diskpart, and click Enter.
Step 2. In the CMD window, please type the following command step by step:
diskpart list disk select disk # (number of your external disk) clean create partition primary select partition 1 format fs=ntf quick (If you need to create a UEFI bootable USB, you should type format fs=fat32 quick) active
Step 3. Type Exit to end it.
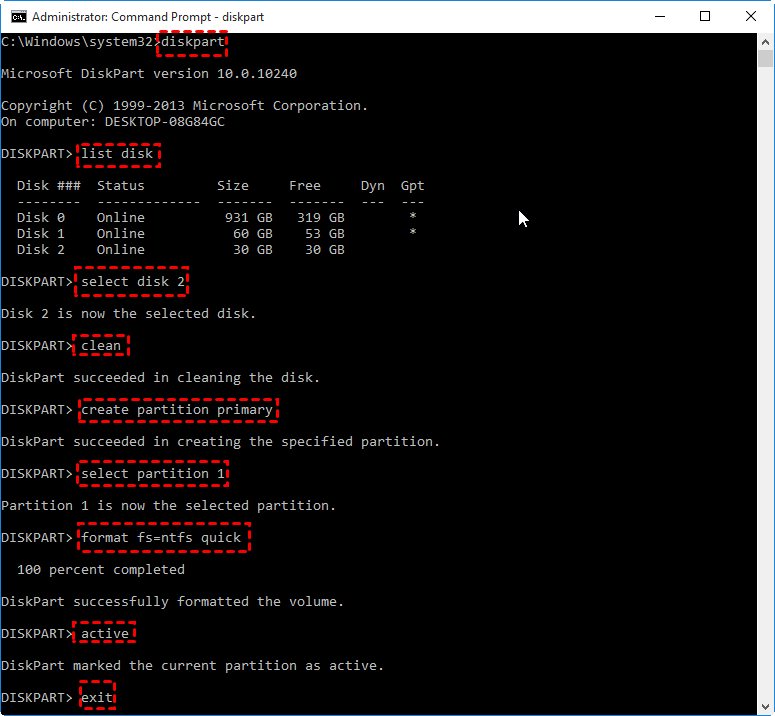
After the above steps, open File Explorer, and copy and paste all the contents of Windows ISO to your external hard drive.
After you have a windows 10 bootable external hard drive, you can enjoy your windows wherever you are, let’s follow the guide to finish your windows 10 installation.
This is a general method to install Windows 10 on your computer, which is a little complicated, please follow the instructions step by step. Once you download the official Windows 10 installation media for free from Microsoft (You can download it from here.),insert the external hard drive.
Step 1. Launch the download file, and choose “Create installation media(USB flash drive, DVD, or ISO file) for PC in the “Windows 10 Setup” popup window.
Step 2. Select your “Language”, “Edition” and “Architecture” which is your CPU version.
Step 3. Choose the media you want to use, a ”USB flash drive” with a capacity larger than 4GB or an” ISO file”.
Step 4. After you create an installation media, you need to access the BIOS, restart your computer, and press a required key as the screen shows. Generally is “DEL” or “F2”.
Step 5. Now, choose the “Language to install”, “Time and currency format”, “Keyboard or input method” and click “Next”.
Step 6. In the Setup window, click “Install now”.
After the above steps, you will see “Activate Windows”.
Step 7. Enter your key if you have one, if you don’t, please click “I don’t have a product key”.
Step 8. In the new window, select “Custom: Install Windows only(advanced)”.
Step 9. Select the drive you need to install Windows on and click “New” and then click “Next”.
Warning: In this step, your files will be formatted.
Now your Windows will install and restart several times.
This part is about how to install Windows 10 on your new hard drive easily, the content should be how to clone OS from an old hard drive to the new one, rather than a fresh install.
As mentioned above, the manners of installing Windows 10 from an external drive are involved that many novices operate hardly. To install Windows 10 on your new hard drive simply, you can use AOMEI Partition Assistant Professional to migrate Windows 10 from the old hard drive to the new one. And based on the hot clone method, you can run your current system when the migration is running. You don't need to restart your PC.
Here are the detailed steps:
Step 1. Install and launch AOMEI Partition Assistant Standard.
Step 2. In the "Clone" menu, select the "Migrate OS" function.
Step 3. In the new popup window, please click” Next”
Step 4. Choose an unallocated space on your disk.
Step 5. Now you need to resize the size of the partition, and click” Finish”.
Step 6. Then, you can see a note about how to boot OS from SSD or HDD in the new window, keep it in mind and click "Finish" to continue.
Step 7. Click “Apply” in the upper-left corner.
In the first section, you can see a common method about how to create a bootable Windows on an external hard drive and install it from your external drive, however, it’s a little difficult for many users to operate. In the second section, as you can see, AOMEI Partition Assistant provides you a more operational possibility to install Windows on your new hard drive, which is a more apposite way for amateurs to improve the success rate.