Some users have forgotten the Windows password for their BitLocker encrypted drive and require assistance in unlocking the drive. This post will demonstrate how to reset the Windows password on a BitLocker encrypted drive without logging in OS.
You are in luck if you have forgotten the administrator password for a Windows PC that utilizes BitLocker drive encryption. If BitLocker is activated on your hard disk, every one of your files will be encrypted. As a consequence of this, you are unable to access any system files, even if you launch the program using a Live CD, and you are also unable to reset the password for Windows that you have forgotten. Here is a guide to show you how to reset Windows password on BitLocker encrypted drive.
First, we need to create a bootable USB on a well-running Windows PC.
Step 1. Download MediaCreationTool and run it as an administrator.
Step 2. Select ”Accept” in the license terms screen.
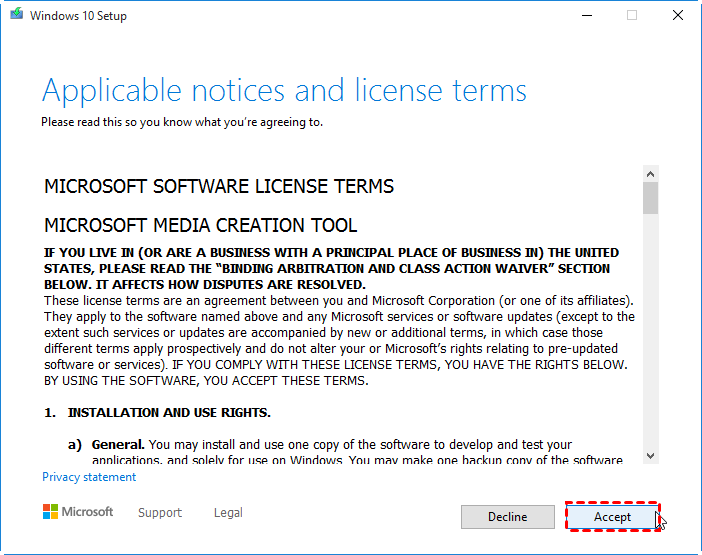
Step 3. Select “Create installation media for another PC”, and then select Next.
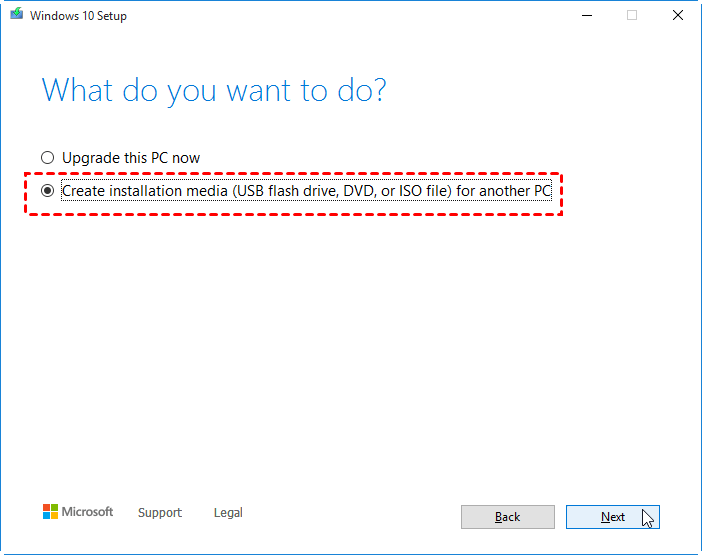
Step 4. Choose the language, edition, and architecture (64-bit or 32-bit) for Windows.
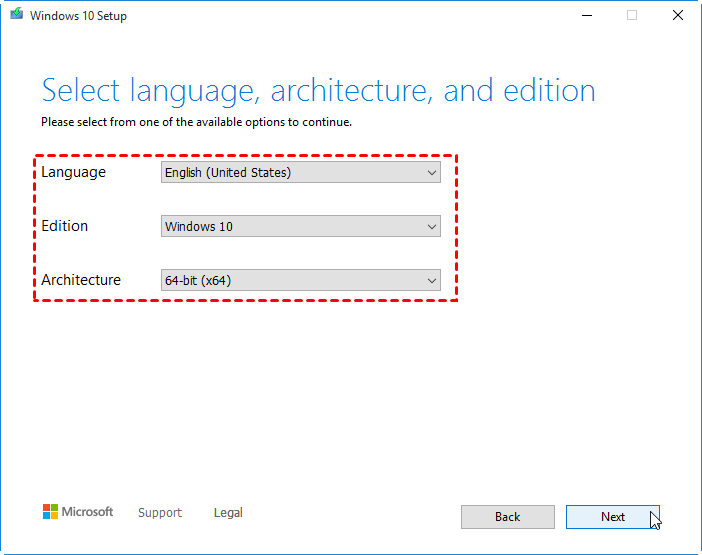
Step 5. Choose “USB flash drive” and click “Next”.
Step 6. Choose your prepared USB drive from the list, then “Next”.
Step 7. Once done, the tool will start to download the latest Windows 10 installation files to your device.
Step 1. Plug the prepared USB into the PC and start it. Then enter BIOS and change the USB as the first boot order. Save the change and reboot the computer.
Step 2. When the Windows Setup window shows up, press “Shift”+ “f10” to summon CMD.
Step 3. Run the following command to check the BitLocker status of all drives and disk volumes on your computer.
You can see your system drive (Volume D in my case) is locked by BitLocker.
Step 3. Now you can use your BitLocker recovery key to unlock the encrypted system drive. Type the following command and press Enter key. Replace D with your operating system drive letter and replace "Your_BitLocker_Recovery_Key" with your BitLocker recovery key.
manage-bde -unlock D: -RecoveryPassword Your_BitLocker_Recover_Key
Alternatively, you may utilize your BitLocker password to access the encrypted system drive. Enter the command "manage-bde -unlock D: -Password" and press the Enter key. Please replace "D:" with the drive letter of your operating system. Just input your BitLocker password and press input to unlock the volume. You will be prompted to enter the password. The operating system volume will be successfully unlocked.
Step 4. Next, type manage-bde -off D: and press Enter key to decrypt the system drive.
When the "Percentage Encrypted" drops to 0.0%, that means the system drive is fully decrypted and BitLocker is turned off on the system drive.
Now, we can use CMD to reset Windows password.
Step 1. In the command prompt window, run the following two command lines. Replace e with your operating system drive letter. That will replace the Ease of Access utility on Windows 10 sign-in screen with Command Prompt.
move d:\windows\system32\utilman.exe e:\windows\system32\utilman.exe.bak
copy d:\windows\system32\cmd.exe e:\windows\system32\utilman.exe
Step 2. Disconnect the Windows 10 installation media and restart your computer.
Step 3. After your computer restarts and arrives to the Windows 10 login screen, click the Ease of Access icon in the lower right corner of the login screen and a Command Prompt window will open.
Step 4. Run the following command to reset your local admin password. Replace "User_Name" with your local admin account's name and replace "New_Password" with the new password you want: net user User_Name New_Password
Step 5. Once the password is reset successfully, you can use the new password to sign in to Windows 10.
After you sign in, you can turn on BitLocker on your drive again if you want.
As the above method shows, you need to prepare so many things and strictly follow all CMD commands to make sure your orders are correct. Once you type wrong command, you may not only fail, but may damage your system. It’s very risky for many users.
In this case, we can choose convenient tool to simplify the whole procedure. AOMEI Partition Assistant Professional is your best partner to solve this problem:
1. The “Make Bootable Media” function can quickly create a repair tool for all Windows PCs.
2. After we create a bootable media, you can directly enter the tool to unlock your BitLocker drive without any complex commands.
3. The “Reset Windows Password” can also allow users to directly reset or remove Windows password via some clicks.
Step 1. Connect a USB with any Windows PC that can work normally, then download and open this unlock tool, and select "Tools"> "Reset Windows Password" on the main interface.
Step 2. You'll be asked to create a bootable USB, click "Next" to agree.
Step 3. In a new window, choose the target USB boot device and click "Proceed".
Step 4. Read the notes about creating a bootable USB, then click "Yes".
Step 1. Insert the bootable drive to your computer, and enter BIOS to boot the computer from it.
Step 2. In the main interface of AOMEI Partition Assistant, click the "Tools" main tab and select "BitLocker".
Step 2. Find the encrypted drive you would like to decrypt and click the option "Turn off BitLocker".
Step 3. There are 2 ways available to decrypt the drive: Use password to decrypt the drive and Use recovery key to decrypt the drive. Please select either way as per your need.
If you select "Use a password to decrypt the drive", please enter the right password and then click the "Decrypt" button.
If you select "Use a recovery key to decrypt the drive", please enter the recovery key saved in the TXT file or printed when you encrypted the drive, and then click the "Decrypt" button.
Step 4. Then, the decryption process will start and it might take time to decrypt the drive. Once the decryption process is finished, please click "Completed". Finally, the BitLocker on the drive is decrypted.
Then you need to restart the PC, and then, go to AOMEI Partition Assistant again.
Step 1. In the main interface, choose “Reset Password” and select the OS with clicking "Next".
Step 2. Select the target account and the feature you need. Click “Next”.
Step 3. Input the new password in the window and click “Yes” after confirmation.
Step 4. Click “Reboot Computer” to restart your PC after the operations.
If you don’t know how to reset Windows password on BitLocker encrypted drive, hope this post can help you. Compared with the traditional CMD tool, AOMEI Partition Assistant Professional offers you easier solutions to reset Windows password when BitLocker locks your computer.
In addition, this multifunctional tool can also clone disk, recover lost data, convert MBR to GPT without loss, and many handy features to assist users in managing Windows PC efficiently.