How long does it take to defrag a disk? This article will offer all details you wish to know about defragmentation and show how to set automatic defrag task to save your time.
Disk defrag is a process executed to improve drive access time by reorganizing the data stored on the disk. It attempts to store all data in contiguous storage places. The primary goal of defragmentation is to minimize seeking time.
Some users who might have tried to defrag their disk could have found that the defragment takes a long time. Why does it take so long?
Defragment is very dependent on the hardware being used. The finishing time might range from a few minutes to many hours. The larger the hard disk, the longer it takes the computer to defrag. And the more data you store a long time the defrag needs. Usually, on a 500GB disk, high-end hardware takes an hour to 90 minutes; a 1TB hard drive that has not been defragged during a long time might even take several hours.
And you should avoid using your computer throughout the procedure, especially copying or transferring files, as this will just prolong the process.
Defragment is nice maintenance for HDD. It can fast the speed of reading the disk and increase the performance of your PC. Therefore, regular defragment is necessary to keep the health of your HDD and can also save your time to defrag once after a long time.
The task of regular defrag in Windows computers can be found in the “Defragment and Optimize Drives” program. This application offers users a simplified schedule defrag service. After you save the schedule, the defrag program will launch based on the frequency of your settings.
Step 1. Type “defrag” in the search bar on the lower left of the desktop. Click “Defragment and Optimize Drives” to open it.
Step 2. In the “Optimize Drives” window, click on “Change settings” for scheduled optimization.
Step 3. Tick the option “Run a schedule”, and set the frequency (Daily, Weekly, Monthly) for defrag and choose which drives to defrag. After these steps, click on “OK” to save the changes.
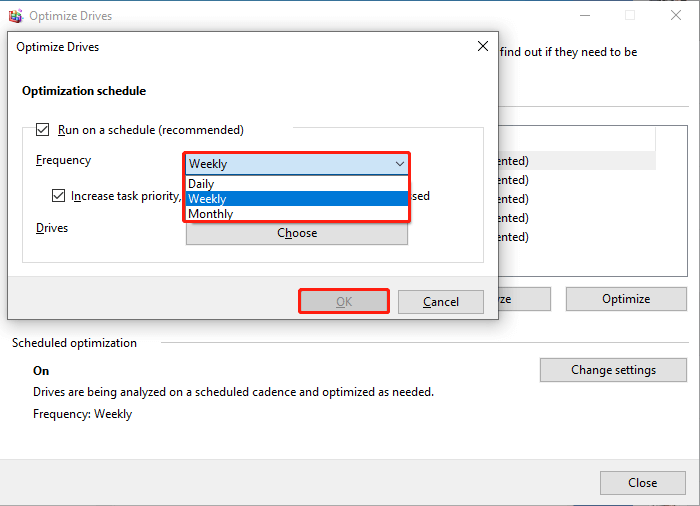
As a simplified schedule, the Windows built-in application is a nice tool. However, you can’t control the exact time and date of your schedule, the program might get started when you’re busy working or playing, and during your use, the data files might be damaged because their lots of files will be stored and read. The performance of your computer will temporarily be affected. So, a comprehensive schedule that allows you to thoroughly control the defrag task would be better.
AOMEI Partition Assistant Professional can assist you to set a detailed defrag schedule. In addition to selecting a defrag frequency from daily, weekly, or monthly, this tool allows you to select whether to defrag at startup or login. Meanwhile, you can also determine under what circumstances you want to defrag your PC, like the rate of fragmentation, the battery condition…
What’s more, this tool supports all Windows OS: Windows 11/10/8/8.1/7/XP, and also has the Server edition (supports Server 2025/2022/2019/2016/2012(R2)/2008) to help Server users easily manage their devices.
Now you can follow our guide to see more details.
Step 1. Install and launch AOMEI Partition Assistant, select the target disk or partition, and choose “Disk Defrag” or “Defrag Partition”.
Step 2. In the pop window, you can see all your used drives. Because we need to set a schedule, you need to click the button “Schedule”, but you can also directly defrag the disk or partition if you want.
Step 3. In the schedule settings, you can select drives, and the time mode to defrag the target drives. You’ll have 5 options about time mode, usually, we choose “Monthly”, just select a suitable mode according to your needs.
Step 4. Tick “Conditions” and click “Define”, you can set the rate of fragmentation to trigger the schedule to defrag your disk. And there is “minutes” for idle time, this is to make sure the program won’t affect the data of other programs. Click “OK” to save all settings.
Then you’ll go back to the interface of defrag, and the “Schedule” column will show your schedule.
Further reading: Replace HDD with an SSD
In today’s trend, HDD is replaced by SSD which is a later advanced disk. SSD doesn’t need to defrag, because it won’t produce fragments, and it has its protection mechanism. However, the data on the HDD might be a problem for people who wish to replace the HDD with an SSD. It will waste so much time to reinstall the OS, and not to mention to reinstall all programs.
But, AOMEI Partition Assistant can also help you.
For users who only wish to keep their own OS, we have the “Migrate OS to SSD” function. It only moves OS-related partitions, so, you can use your original system on your new SSD without reinstalling, even from an MBR to a GPT disk.
For users who wish to keep all things, we have the “Disk Clone Wizard” feature. It can create an exact duplicate of the source disk. After the disk cloning, you don’t need to reinstall anything. Also, this function supports MBR to GPT disk and GPT to MBR.
How long should a disk defrag take? Now you have the answer. Defragmentation depends on your devices, not your OS. AOMEI Partition Assistant proffers you with a clearer schedule to defrag your disk. And you can explore more helpful traits to easily and efficiently manage your computers.