Learn how to format NVMe drive in Windows 10 via 2 Windows tools and with a safer format tool in effortless operations.
As we all know, SSD (Solid-State Drives) has faster read and write speeds than HDD (mechanical hard drive). But M.2 NVMe solid-state drives are a terrific method to support a new build or update an existing machine if you want to bring big-time performance, capacity, and durability to your gaming PC.
The traditional AHCI protocol has strong compatibility, but when it is used with an SSD connected via the PCIe bus, it can’t provide the best performance. However, the design of NVMe makes full use of the low latency and parallelism of PCIe SSD and takes into account the CPU and platform architecture to maximize the performance of SSD.
Normally, there are 3 situations in that people will choose to format an NVMe SSD: 1. Get a new hard drive. 2. Hard drive’s full. 3. Something wrong with the hard drive or computer.
Whatever reasons you hold, the point is how to format M.2 SSD no matter an NVMe SSD or a SATA SSD safely and quickly. Keep reading, you’ll find a suitable way to format your NVMe drive.
In this part, we’ll introduce 3 ways to format the NVMe SSD in Windows 10.
As we said in the beginning, NVMe is just an interface protocol, you can format the NVMe drive like any other SSD.
Tip: Formatting means deleting everything. So if you have important data on SSD, please backup it first.
Step 1. Press "Win+R" to open the "Run" box, and then type "diskmgmt.msc" to open Disk Management.
Step 2. Right-click the SSD partition you want to format. Choose "Format".
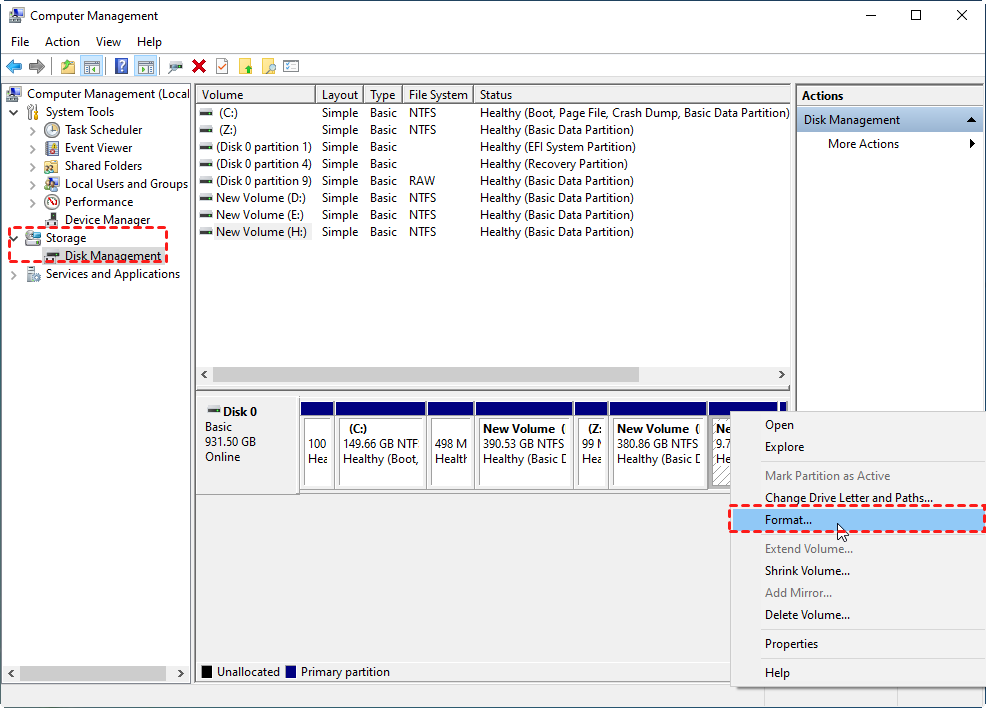
Step 3. You can change settings in the pop-up window, such as labeling the partition, changing the file system, perform a quick format. Then click “OK”.
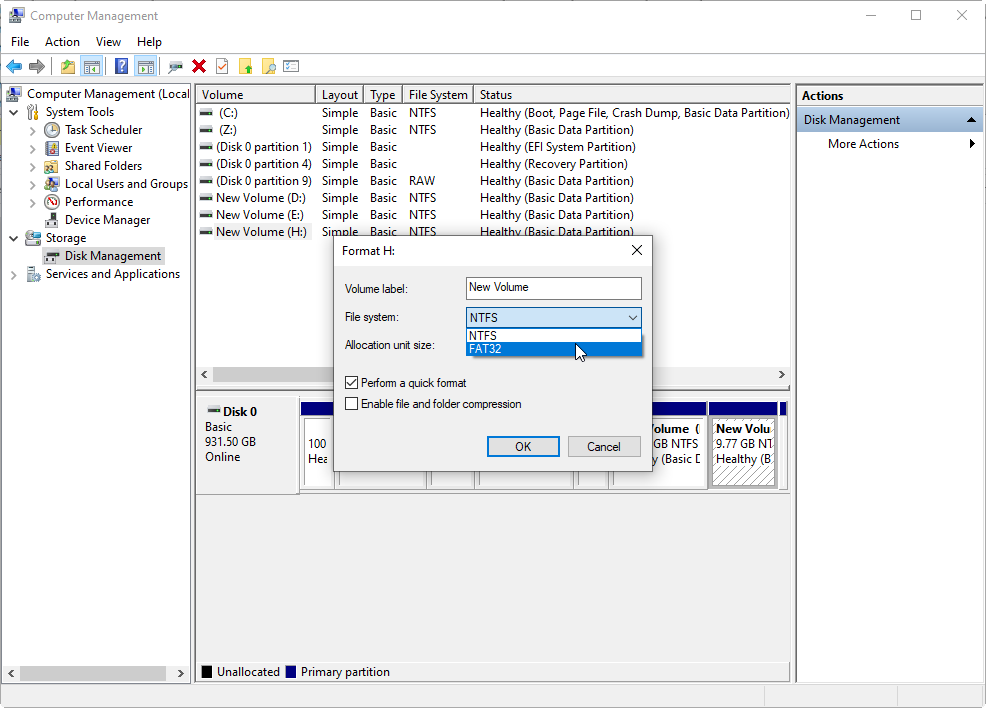
Step 4. A warning about data loss will appear. Click “OK” after your confirmation to execute.
Here we show the detailed steps about how to format NVMe SSD from BIOS if your system has already been dead. If you just want to format in CMD directly, please skip stepping 7.
Step 1. Boot your PC from a Windows 10 installation media in BIOS.
Step 2. When the Setup window appears, set the showing information based on your situation, and click “Next”.
Step 3. Click “Repair your computer”.
Step 4. Select “Troubleshoot”.
Step 6. Choose “Command Prompt”.
Step 7. In the CMD window, input these orders successively, and press “Enter” after each command:
• diskpart • list volume • select volume n (n is the partition number of your SSD drive) • format fs=ntfs quick label=test (or you can type “fs=fat32” to format SSD to FAT32) • exit
CMD is really helpful to change computer settings, but there’s a huge potential risk of the wrong command. If you use incorrect orders, your PC will confront irretrievable damage. So, is there a safe way to format NVMe SSD securely and easily? Of course, AOMEI Partition Assistant Standard is your best choice. This powerful disk manager can help you format HDD, SSD, and partitions safely and easily. And it’s FREE.
Step 1. Install and launch AOMEI Partition Assistant Standard. Right-click the SSD partition you want to format. Select “Format Partition”.
Step 2. In the small new pop window, you’re able to name the partition and change the file system, and then click "OK" to continue.
Step 3. Click "Apply" on the toolbar to commit the operation.
Now you know how to format the NVMe drive in Windows 10. Three ways are all pragmatic, however, AOMEI Partition Assistant provides you with simpler operations to format your SSD. Well, there’s one more thing you may need to realize formatting doesn’t mean deleting all data on the SSD eternally, if you want to sell or abandon your SSD, you can upgrade this versatile software to Pro edition to run the “SSD secure erase” function.
Does formatting an NVMe drive in Windows 10 erase all data on it? Yes, formatting an NVMe drive will erase all data on it. Formatting is the process of preparing a drive for use by removing all existing data and setting up a new file system.
Can I format the NVMe drive during Windows 10 installation? Yes, you can format the NVMe drive during the Windows 10 installation process. When you reach the point where you choose a drive to install Windows, you can also format the drive if needed.
Can I format the NVMe drive if it's my system drive (C:)? Formatting the system drive (C:) will result in the loss of your operating system and all data on that drive. It's not recommended unless you intend to reinstall Windows 10 from scratch. Always back up your important data before formatting a system drive.
What should I do if Windows 10 doesn't recognize my NVMe drive? If Windows 10 doesn't recognize your NVMe drive, ensure that it's properly connected and detected by your motherboard. You might also need to install NVMe drivers or check for BIOS/UEFI settings related to NVMe support.
How long does it take to format an NVMe drive in Windows 10? The time it takes to format an NVMe drive depends on its size and speed. For smaller drives, it can be relatively quick, while larger drives may take more time. On average, it shouldn't take more than a few minutes.