Learn how to fix Steam Disk Write Error on Windows 10 while installing a new game or updating an old game.
What can I do to fix Steam Disk Error on multiple games?
After I updated my Left4Dead, I found I couldn’t open Chivalry and War of the Roses and there was a pop window that presented an error. So I’ve searched the forums for solutions to the error I'm having, but nothing has worked. What can I do to work out this problem? Any suggestions? Thanks!
-From Steam Forum
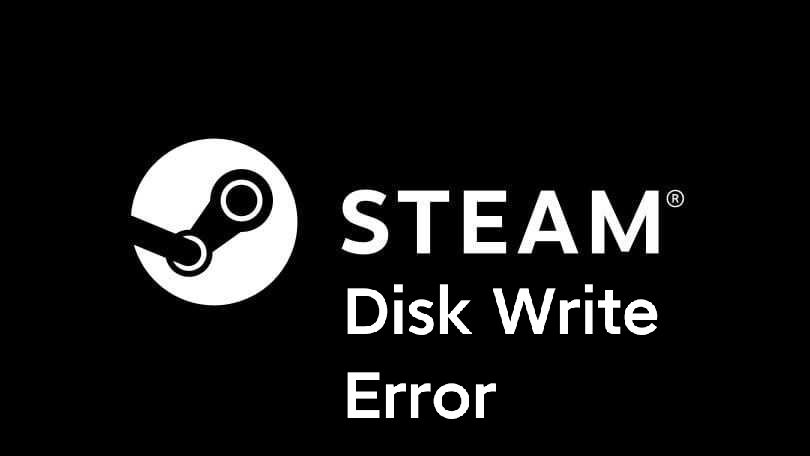
This error may occur due to a lack of permission in the Steam folder or the folder with games. Players confront this tiresome error while installing, updating games such as Dota2, GTR, PlayerUnknowns Battlegrounds, etc.
Actually, some antivirus software, firewall, flaws in the hard drive can also lead to this error, what’s more, system corruption or the missing game files also have the possibility to bring about this issue. If this pesky problem impedes you, this article will offer you some available solutions to help you fix Steam disk error.
Step 1. Open “ My Computer ”, find the file location of Steam ”C:/program files[86]/Steam”.
Step 2. Right-click on the ” steam.exe ” and select ” Properties ”.
Step 3. Choose ”Compatibility” in the window and check " Run this program as an administrator".
Step 4. Click ”Apply" and run Steam again to check if the Steam disk writes error has been solved.
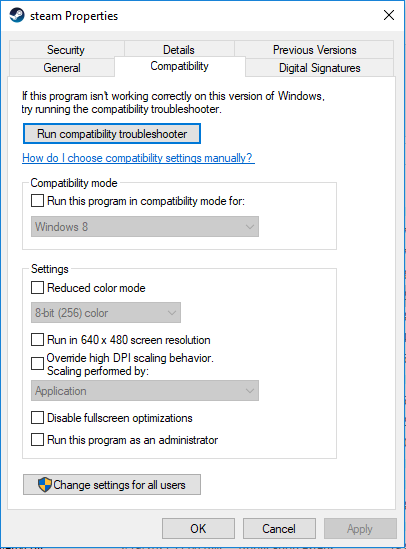
Step 1. Open “ My Computer ”, choose C drive, and go to ” Program Files(x86) ”
Step 2. Search your “ Steam ” file, find ” steamapps ”
Step 3. In the window, choose ” common ”, check if there is any file of 0 KB size, delete it.
After all steps, restart the game.
Tip: This method may be workable when the player is updating a game like Fallout4.
The function of write protection prevents your computer from altering or adding files to a folder or a drive. This can be a latent cause that might lead you to the disk write error situation. Here are the detailed steps on how to remove write protection.
Step 1. Press ” Windows+R ” ,enter ” diskpart ” .
Step 2. Type ” list disk ” and press the “ Enter ”.
Step 3. Please enter the following commands one after another and hit “ Enter ” after each one.
▪ select disk x(the number of the disk you want to remove write protection.) ▪ attributes disk clear readonly
Now close the window, restart your computer, and try the process of downloading or updating again to check whether your Steam disk writes error is solved or not.
File corruption or a corrupted drive can absolutely affect your Steam, to say nothing of those old devices or running with a heavy load. We can probe potential issues through two approaches.
For Windows users, open ” My Computer ”, right-click on the hard drive for your Steam, choose ” Properties ”, find ” Tool ”, then start ” Error checking ”.
If this is not working or you are looking for some professional help, AOMEI Partition Assistant Standard is the best one to obviate multifarious errors of partitions and drives. It’s professional, available for Windows 10/8/7/Vista/XP systems, and it’s FREE! Its Check Partition and Disk Surface Test functions are efficient highways to quickly break the dilemma caused by corrupted parts. Now, let’s fix the disk write error with the following procedures.
Step 1. Install and run AOMEI Partition Assistant. Choose the partition for your Steam, then click” Check Partition ” in the left toolbar or right-click it and choose "Advanced" > "Check Partition"
Step 2. In the popup, there are three lines, choose ” Check partition and fix errors in this partition by using chkdsk.exe " and click ” Yes ”. Please wait for a while to restart your computer.
After these two steps, you need to run a test to check if there are bad sectors on the hard drive that causes Steam disk write error on Windows 10.
Step 3. Choose the disk with Steam, click Disk Surface Test in the Test tab.
Step 4. In the New pop, click ”Start ” to run the test. If it arises damages, you can see red blockages, if it doesn’t, those blockages are green.
Step 5. Restart your Steam, see if the problem is solved.
Your disk might have plenty of errors, therefore you may need to back up the datum on the hard drive instantly and substitute the drive. AOMEI Partition Assistant Standard can also give you a hand.
Note: If you need to move your OS from MBR/GPT to GPT/SSD/MBR/HDD, you need to upgrade to AOMEI Partition Assistant Pro.
Step 1. Choose the drive with Steam at the homepage, and click "Clone" in the main interface, and select "Clone Disk".
Step 2. Choose the hard disk that you need to clone as the source disk and click "Next".
Step 3. Select another drive as the destination disk, and then click "Next".
Step 4. Then, you can check the source and destination disk in the next window or change to "Sector to Sector clone", and click the "Confirm" button to continue if there is no problem.
Here, you can also click the "Settings" button to adjust the partition size on the destination disk or tick "4k alignment" to improve the reading and writing speed of the SSD.
Step 5. After returning to the main interface, check the pending operation and click "Apply" and "Proceed" to commit the operation.
See more details about how to clone a hard drive in windows10/8/7.
If these four ways can’t help you, don’t worry, the Steam disk writes error is indeed a tough issue for laymen, but it’s definitely not like a parchment that can’t be deciphered in a maze game. There still has many solutions.
1. Restart Steam/PC
Some errors can be temporary ones in the system, the first step you need to do is to close the steam completely, after a few minutes to restart Steam and check.
If reboot the game can't help, then shut down your computer, after a few minutes restart it and open Steam to check.
2. Reinstall Steam
Reinstalling Steam may fix the potential problems in the Steam client service files. Installing it in the same location can protect all installed games.
Warning: Uninstalling Steam will delete all game content.
3. Clear Steam download cache
Open your Steam and go to “ Setting ”, on the panel, choose ” Download ”, then click ” Clear Download Cache ” and “ OK ”.
4. Repair library folder
The Steam Library includes all your games that can be written by all users to download or update. In some circumstances, these user permissions get changed and they need to be refreshed.
Step 1. Launch your Steam, go to ” Download ”and click Steam Library Folder ”.
Step 2. Right-click the folder and choose ” Repair Library Folder ”
5. Change download region
The Steam content system is segmented into geographical regions. Accordingly, Steam distinguishes its current region and uses the content servers near the region to offer better performance. Nevertheless, sometimes servers of a particular region become overloaded or face a hardware failure that leads the download issues. So, you should change the download region.
Step 1. Open Steam on your PC.
Step 2. Go to the Steam Settings, click the Downloads tab.
Step 3. In the Download region section, select a new region.
Tip: You can also choose other regions near your location to check if a better connection is workable.
6. Move the game folder
To fix Steam disk write error by attempting to install the game on another drive. If the error is due to a hard disk failure issue, this will settle the problem. If this works, create a new Steam Library folder on the new drive and install games. To do so, follow the steps below
Step 1. Launch Steam
Step 2. Follow “Settings Downloads Steam Library Folders Add New Library Folder”
Then try downloading Steam games again.
7. Verify integrity of game files.
Sometimes, those files on hard disks and other storage devices get corrupted because of bad hardware, software crashes, etc. Steam can verify the correctness of installed game files and fix them.
Step 1. Launch Steam Library
Step 2. Right-click on Properties Local Files VERIFY INTEGRITY OF GAME FILES…
Now wait for game cache verification to finish, then exit Steam. Restart it and check if the problem is fixed or not.
8. Disable antivirus programs and firewall
The antivirus software or programs in your system can also be an obstacle when you run steam or any third-party applications. Thus try to disable the antivirus tool then check if this causes the error.
Step 1. Control Panel >System and Security then Windows Defender Firewall>Turn Windows on or Firewall off.
Step 2.In the new window, select the ”Turn off Windows Firewall (not recommended)option for both Private and Public network settings ”.
After making all the changes, save them and restart your computer.
9. Update device drivers
The Steam disk write error also appears if there are outdated device drivers on your computer. So, you need to update the device drivers manually or automatically.
Please follow the guide: Start > Search "update" Run "Check for Updates" .
10. Delete corrupted file log.
Step 1. Press Windows + R keys together type “ProgramFiles(X86)” and press Enter.
Step 2. Head to Steam/logs/content_log.find “failed to write” error .
If you find this file, please follow the name and path, delete the corrupted file, and then check if the problem is solved.
11. Disable overclocking.
Some players overclock their hardware to pursue the best performance. This is beyond the system settings recommended by manufacturers. This can also cause memory and file corruption, so it should be disabled.
12. Check Net connection.
Check your Network hardware, if there are some troubles with your hardware, a Steam disk writes error occurs too.
13. Reset Steam Configurations
This approach can reset the Steam configuration, which may change some settings.
Step 1. Press the Windows+R, and enter “steam://flushconfig” then hit Enter.
Step 2. In a new window, reset the steam configurations, and click ” OK ”
After these two, launch your Steam again.
Now you have more options to fix the Steam disk write error on windows 10. We sincerely hope some of these suggestions can solve your trouble.