Learn how to fix file system error 2147219196 when you open a photo or other apps like calculator, groove, or in other situations.
File system error 2147219196 is an error that appears in the latest Windows Update and occurs when the users attempt to view photos by the Windows Photo App. However, not only the Photo App, but other processes perhaps also appear in this situation like Calculator. Moreover, file system error 2147219196 only arises on Windows 10 which has a bug in Windows Update, and many users are encumbered by this problem. Until now, we don’t have anything that can everlastingly get rid of this issue, but there is something useful that may help you solve the error.
Please read the following methods for one of them might fix this error with simple manners.
Some users say reinstalling windows photos can be workable, thus here are some guides about how to uninstall and reinstall Windows Photo APP.
Step 1.Enter” Powershell” in the Windows Start Search bar, right-click “Windows PowerShell”, choose ”Run as administrator”.
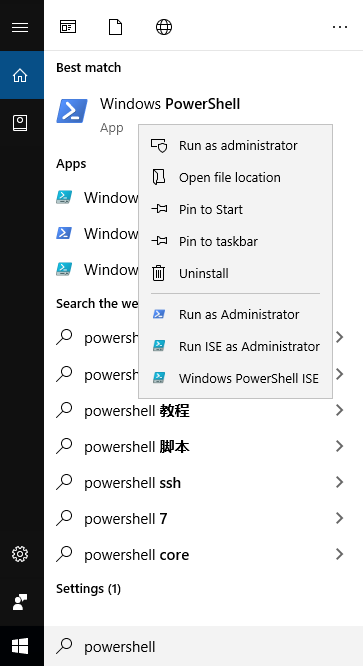
Step 2. Type“Get-AppxPackage Microsoft.Windows.Photos | Remove-AppxPackage”, hit the “Enter” key to uninstall the Windows Photo App.
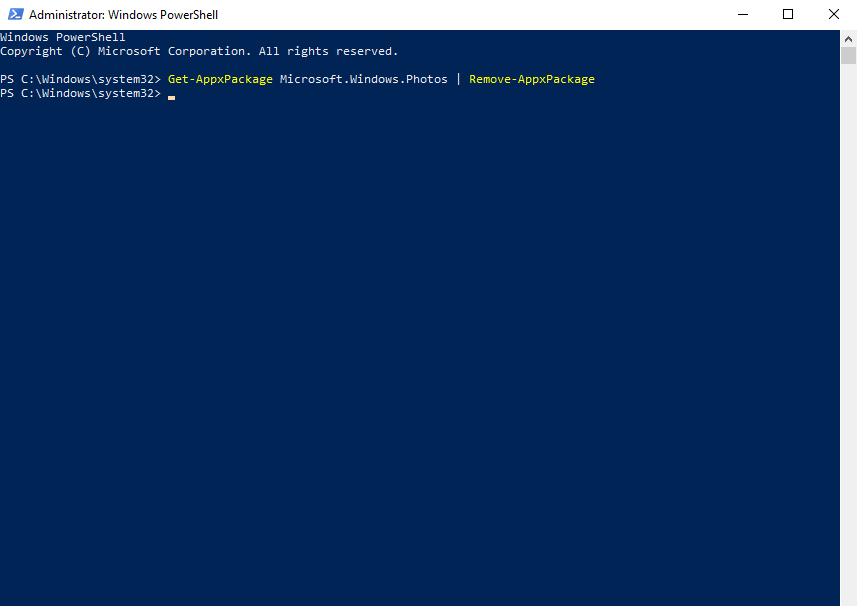
Step 3.Please download the Windows Photo installation package (you can download it from here).
Step 4. The downloaded file will be in zip format, now, right-click the file and choose” Extract files...” and select a proper location and extract the files.
Step 5. Open the windows search bar and type ”command Prompt”, right-click it, select ”Run as administrator”.
Step 6. Enter ”PsExec.exe -sid c:\windows\system32\cmd.exe” and press ”Enter”.
Step 7. In the new popup window, choose “agree”.
Step 8. A new “Command Prompt” window will appear after hitting” Enter”.
Step 9. Please type rd/s“C:\ProgramFiles\WindowsApps\Microsoft.Windows.Photos_2017.37071.16410.0_x64__8wekyb3d8bbwe” and press ”Enter”.
Step 10.Now, you need some steps for getting the exact folder name
Now, you need to open Microsoft Store and download the Photos App and check if the issue is gone or not.
The Windows Troubleshooter also can recognize and fix some errors of default apps. Please try the following guidelines to fix file system error 2147219196.
Step 1.Open ” Control Panel”.
Step 2.Select “Update and Security” and click ” Troubleshoot”.
Step 3. Find and click ”Windows Store Apps”.
Step 4. Choose” Run the Troubleshooter”, wait for the Troubleshooter to run, and fix the error.
Your file system error 2147219196 can be fixed by a helpful tool, AOMEI Partition Assistant Standard whose Check Partition function can find the error and repair it via simple operations. With this convenient, powerful, tractable tool, you can solve multiple latent file system errors like an expert because it has other features such as Create Partition, Delete Partition, Format Partition...
Download AOMEI Partition Assistant Standard, let’s quickly solve your file system error with this FREE assistant.
Once you’ve downloaded and installed AOMEI Partition Assistant, please read the following lines that show the detailed guides about how to fix the file system error 2147219196.
Step 1. Choose the partition with the error you want to fix and right-click it, find “Advanced”, “Check Partition” in the menu, click it.
Step 2. In the new popup window, you can select the way of checking errors to perform. Here, we choose ”Check partition and fix errors in this partition by using chkdsk.exe”.
Step 3. You can see the process, please don’t click ”Cancel” so as not to interrupt the process and cause the operation to fall. When this operation is done, you click ”OK” to finish it. Then your file system error will be fixed.
An obsolete Windows Photo App can lead the file system error too. You can check if your app needs an update or not.
Click ”Start” and go to ”Microsoft Store”, choose ”See more”, see ”Download and updates", then click ” Get updates”.
When you finish installation, please check if the error is moved away.
Some third-party applications may affect the Photo Viewer app and cause it to work unsuccessfully. You can settle this situation through “Clean Boot” on your computer.
Step 1. Enter the computer with an Administrator account.
Step 2. Press “Windows+R”, enter ”msconfig” and ”OK”.
Step 3.Choose ”Services” and click ”Hide all Microsoft services”, then click ”Disable all” and ”OK”.
Step 4. In the window of ”System Configuration”, go to ”Startup” and click “Open Task Manager”.
Step 5. In the Task Manager, click ”Startup”, select one application whose status is “Enable”, change it into ”Disable”, and repeat this manipulation for all apps with “Enable” status.
Step 6. Open the Windows Photo, check if the error disappears.
These are most of the available solutions of the file system error 2147219196, and they also can solve other similar errors. If some methods are too difficult for you, the third one is apparently a proper choice to resolve your problem.