If your logical volume is getting full, refer to this post, it will demonstrate you how to extend logical partition in Windows 10, 8, 7 with the Disk Part and a reliable disk manager-AOMEI Partition Assistant.

Logical partition, which is one of partition type in MBR disk, used to extend the number limit of primary partition in MBR disk. As we known, a MBR disk is only allowed to create 4 primary partition at most. With logical partitions, you can break such limit and store data on multiple partitions.
However, if a logical partition was not assigned enough space when it was created, your PC will be told you the partition is in low disk space. And you will need to extend the logical partition to store more data and files on it. Here the post will introduce 2 methods to perform it in Windows 10, 8, 7.
Diskpart.exe is a Windows tool that helps you to manage your computer’s hard drives through commands. It is able to extend a logical partition with adjacent-unallocated space. If there is no unallocated space behind the logical volume, you might need to delete it firstly.
✍Note: This method will delete all data on the adjacent partition, please back up them firstly. Or turn to method 2 which will not cause data loss.
Step 1. Press "Win + R" to open Run program, and type "cmd" and press Enter to open Command Prompt.
Step 2. Once the Command Prompt is opened, type "diskpart" and press enter to launch Disk Part utility.
Step 3. Execute the following commands:
● list volume ● select volume 4 (change the volume number that is with the adjacent partition) ● delete volume (the volume will be deleted) ● selected volume 3 (change the volume numeber that you want to extend) ● extend
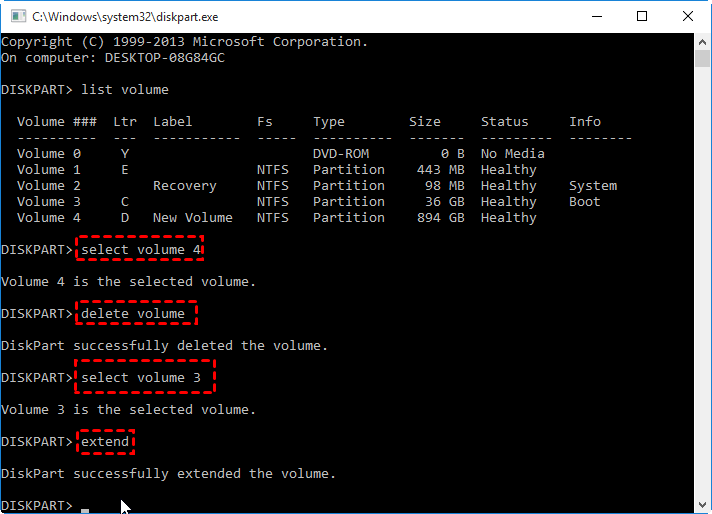
If you are not familiar with Disk Part.exe, you might need to turn to the second methods-using AOMEI Partition Assistant Standard. It is a reliable and all-in-one disk manager that comes with various functions, enabling you to control your hard drive and partition easily.
Its “Merge Partition” function combines 2 partitions and unallocated space. So you can use this feature to enlarge a logical volume without deleting any partition. If there is no unallocated space on the disk and you don’t want to combine 2 partitions, AOMEI Partition Assistant also assist you to delete or shrink a partition to create unallocated space.
Step 1. Launch and install AOMEI Partition Assistant, right-click on the logical partition, and choose "Advanced" > “Merge Partitions”.
Step 2. Choose a partition or unallocated space that will be added into the selected partition. And click “OK”.
Step 3. In the main interface, click “Apply” to start the process.
So you have known how to extend logical partition in Windows 10, 8, 7. By contrast, AOMEI Partition Assistant will be the resonable choice for most conditions, it does't need to delete a partition or lose any data. Besides, you can upgrade to professional edition that is featured with "Extend Partition Wizard" that allows you to extend a partition with any free space on other partition.