You can learn to fix “Destination Folder Access Denied” in Windows error caused by unknown reasons in different methods from this guide.
"I have a local C drive and three network drives: E, H, and Z. When I try to copy files from E to H, I see the error message. I wanted to mention that this has worked fine for at least a year and just quit working today."
--Microsoft Community

The error message "Destination Folder Access Denied: Permissions Required to Proceed" typically appears when you attempt to copy and paste or relocate a file or folder to a new destination. This issue often stems from a lack of 'Ownership' privileges. Essentially, another user account holds ownership of the file or folder in question. While you can view these items within your account, you’re restricted from making changes to them. To resolve this, you can reassign ownership to your active user account.
That said, even with administrator rights, you might still face "destination folder access denied" in Windows when trying to remove system files. This occurs because the TrustedInstaller service, by default, retains ownership of critical Windows system files, and the Windows File Protection mechanism safeguards them against unauthorized edits. As a result, you may still encounter the "access denied" error when targeting such folders.
Additionally, the error may be the result of a virus attack, corrupted user profile, permission, or corrupted file.
To prevent any data loss complications, export your critical data prior to addressing the denied access to the destination folder issue. If you're afraid of data loss in your access denies folder, you can try AOMEI Partition Assistant Professional, the "Recover Data" function can even recover your data after formatting the drive.
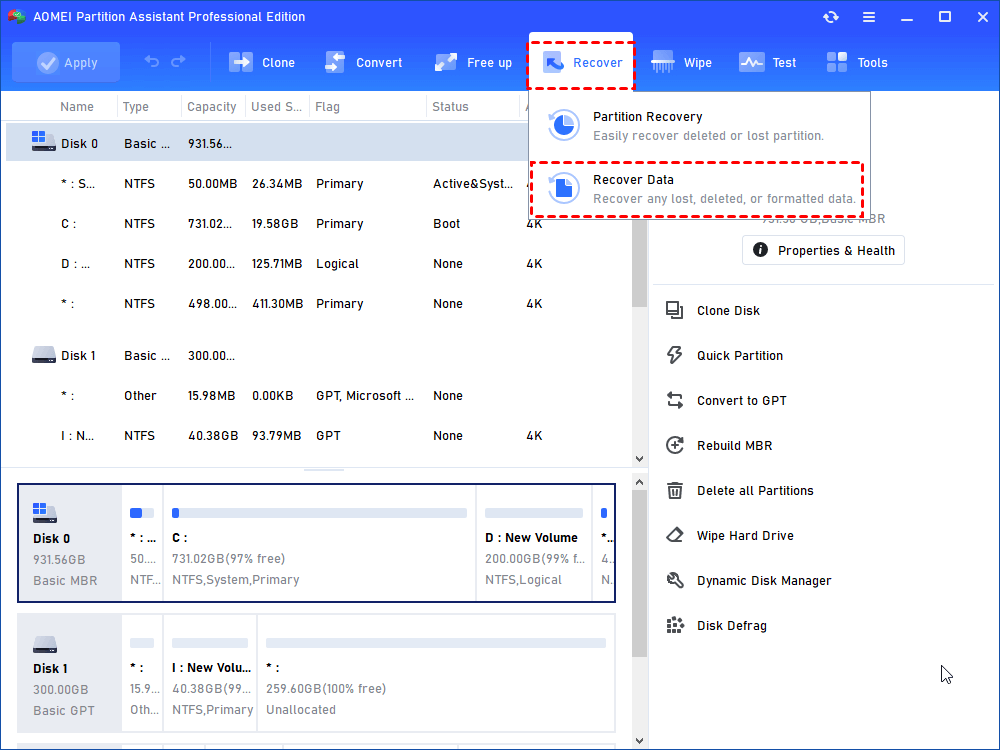
It is a powerful tool designed to recover lost files from formatted hard drives, SSDs, USB drives, and more. Its advanced algorithms make it one of the most reliable solutions for data recovery.You can easily recover over 2000+ types of files, such as Word, Excel, PPT and other Office files, video, etc.
So, how do I fix the “Destination Folder Access Denied” error? If there is not only one reason to bring about this error, how do I fix it? Here, we choose 8 common methods for you to help you solve the “Destination Folder Access Denied” error.
Users who confront “Destination Folder Access Denied” in Windows 10/7 can try this solution.
In this part, we will separately list detailed steps for Windows 10 users, and for Windows 7 users.
Step 1. Right-click the file or folder you wish to take, click “Properties” in the menu.
Step 2. In the prompt window, choose “Security”, and click “Advanced” “Owner”.
Step 3. In the new window, click “Change”, then you’ll see a “Select User or Group” window. In the “Enter the object name to select" box, type “Administrator” or the user name, click “Check Names” “OK”.
Step 4. Check "Replace owner on subcontainters and objects”, and click "Apply" and "OK" to save the operations. You can also check the "Replace all child object permission entries" option.
Step 1. Right-click the file, and choose "Properties" in the menu.
Step 2. Click "Edit" in the Properties window, then click "OK" to confirm.
Step 3. Select "user/group" in the permission windows or click "Add" to add other users.
Step 4. In the “Permission”, please assign full access rights control permissions via checking “Full Control” in the “Allow” window.
Step 5. Click "OK" to execute the changes and click “OK” to exit.
Then you can check if the error has been solved or not.
Changing the target folder to obtain permission may also solve the problem.
Step 1. Right-click the inaccessible device, like a USB/hard drive or your files, and click “Properties” in the small menu.
Step 2. In the Properties window, open “Security”, click “Edit”, and choose the user name in the “Group” box.
Step 3. Now, check all contents in the “Permissions for Users” box, tick “Allow” in all lines, then click “OK” > “Apply” to obtain permissions.
If you are copying/moving a file to or from a network location, and getting a "Destination folder access denied" error, make sure Network Discovery & File Sharing is enabled.
Step 1. Open Settings, go to the "Network" option, and find "Network and Sharing Centre".
Step 2. In the Network and Sharing Center’s window, click on Change advanced sharing settings in the left pane.
Step 3. Make sure to turn on network discovery and all other settings are all ticked on "Turn on..."
When reading a source file shared on another machine, we may utilize Advanced sharing, which gives us more control over who sees what and what level of access they have.
Step 1. Right click on the source file/folder, and click on Properties, and click on the Sharing tab. Click Share, write the ComputerName\Username of the user who wants to modify it, and click Add. If the user’s already there, you can skip this.
Step 2. Against the user name, under Permission Level, select Read/Write. Click Share > Done.
Step 3. Now click on Advanced Sharing, and click yes if the User Account Control (UAC) warning appears. Click on Share this folder to put a check on it.
Step 4. Click on Permissions and click Add. Now type YourComputerName\YourUserName & click OK.
Step 5. In the permissions panel below, make sure the “Full Control” option is checked under the “Allow” column. Click Apply > OK.
Step 6. Click Apply > OK in the Advanced Sharing window.
The thing is if the file system of the hard drive is corrupted, the “Destination Folder Access Denied” error will also occur on your PC. So you can check if there’s something wrong with your hard drive. Therefore, you will need a professional and convenient tool to help you, AOMEI Partition Assistant is your reliable assistant to get rid of all your worries. You can run a hard drive test with this application and fix relevant problems through effortless operations.
Step 1. Install and launch Partition Assistant. Right-click the disk you wish to scan and select the “Disk Surface Test” function from "Test" in the top toolbar, which will mostly check bad sectors of the selected disk.
Step 2. Click “Start” to run the surface test. You can tick “Quick Check” to perform a fast test.
Step 3. After the test, the bad section will be repaired. But this may not ensure your issue to be fixed.
Step 4. Changing the drive letter is the solution to the “Destination Folder Access Denied” error.
Step 5. Right-click the hard drive with the issue, choose “Advanced” and click “Change Drive Letter”
Strep 6. In the new pop window, click the little bar behind "New Drive Letter" to start a pop-down menu and choose which letter you like as your new drive letter.
Note: You can assign any letter to a drive and the drive letter will be removed if you choose None as the new drive letter.
Step 7. Click "OK" after the change, and the new drive letter will show in the main window. Then click "Apply" to commit.
CHKDSK is another choice for you to fix “Destination Folder Access Denied.” Error.
Step 1. Press “Win” + “R” at the same time, type “cmd” to open Command Prompt. Then type chkdsk x, “x” is the name of the inaccessible hard drive.
Step 2. Press “Enter” to check.
Step 3. When the process is finished, type “exit” and press “Enter” to over the process.
Because the “User Account Control” might deny access to the folders and files, disabling the “User Account Control” can also fix the issue.
Step 1. In the Windows search bar, insert “UAC” and press “Enter”.
Step 2. In the new window, you can drag the slider on the left to “Never notify” and click “OK”.
Step 3. When the warning window pops out, click “Yes” and reboot your PC to check.
If all the above methods can’t solve the problem, formatting the hard drive can be the last choice you can try. AOMEI Partition Assistant can also help you with its “Format This will delete all things on your hard drive, so please make sure you have backed up your data.
Step 1. Right-click the hard drive and choose “Format Partition”.
Step 2. Set the partition label, cluster size, and file system, and click “OK”.
Step 3. Click “Apply” on the main page to execute the operation.
When attempting to copy, transfer, or delete a file or folder, either locally or from a shared resource, numerous computer users have reported receiving a "Destination Folder Access Denied" error message. The destination folder access denied error can be effectively resolved by attempting the aforementioned solutions. Some methods may be a little complex, but the reason for this error is uncertain, so you may try one more way to fix this issue.
And don't worry about your data, AOMEI Partition Assistant can help you quickly and safely retrieve your lost files and protect your hard disks and drives with helpful functions. You can also check the Server version or other advanced versions if you need to manage multiple devices.