Learn to defragment VMware Virtual disk step by step and improve VMware performance via defragging host disk.
Today VMware has already been an irreplaceable role in our work. It is a "virtual PC" software company that provides server and desktop virtualization solutions. Users can install a VMware machine to add any systems they need to check their programs in a test run.
![]()
However, just like the host PC, a virtual hard disk also needs you to maintain it as the host hard disk. The host hard drive confronts a slow performance issue or frozen problem, so does your virtual disk.
If your VMware machine launches slower than ever or responds sluggishly, this may be caused by fragmentation of the virtual machine hard disk. What’s worse, if your virtual disk is set to enlarge in time, then the fragments can be a pesky issue, particularly if the hard drive is running low on capacity.
VMware may even inform you if your virtual drive is overly fragmented.
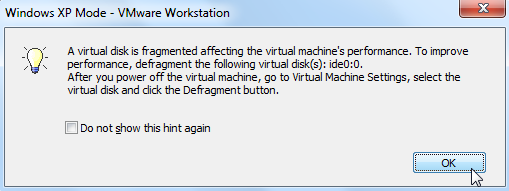
Therefore, regularly defragment VMware virtual disk is of great benefit to both host hard disk and virtual disk.
Since disk defragmentation is so beneficial to the maintenance of the hard drive of the Virtual machine, how to defrag VMware virtual machine? In this part, we’ll introduce you to two methods to defragment VMware virtual disk.
You can use VMware Settings to defragment VMware virtual disk.
Step 1. Click your VM Workstation and choose “Open a Virtual Machine”.
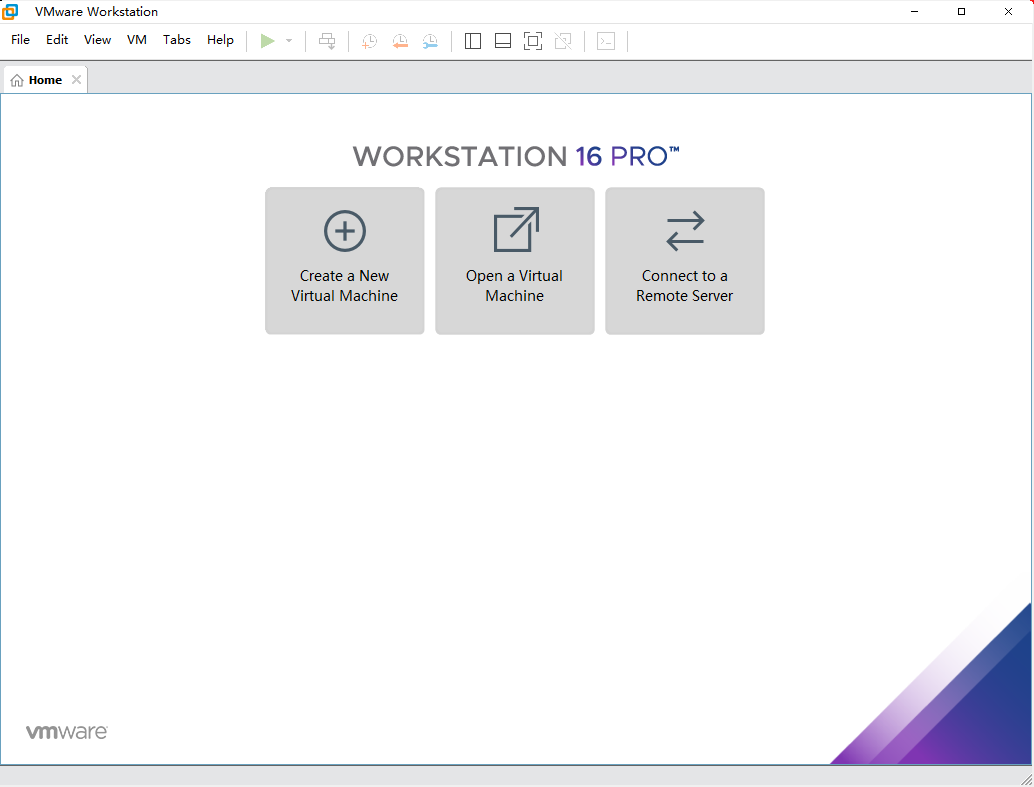
Step 2. Select a virtual system, and don’t click the icon “Start up this guest operating system”. We need to defragment while not running.
Step 3. In the left menu of devices, click “Hard Disk” to open “Virtual Machine Settings”.
Step 4. You can see a “Defragment” button on the right in the “Disk utilities”, click it, then the VMware Workstation will start to defragment the virtual disk. Please wait for a while.
Step 5. Then there will appear a pop window to inform you “Disk defragmentation completed.” Click “OK” to finish the process.
If you just defragment the hard disk of the virtual machine, it may not necessarily improve the performance of the virtual machine. Because VMware is just a common program on your physical disk, you also need to defrag your host disk to improve the performance of the VMware virtual machine.
Thus, we recommend you a free tool to defrag both virtual disk and host disk. AOMEI Partition Assistant Standard is a free professional disk and drives manager for Windows 7/8/10/XP/Vista users, and its Server edition is specifically devised for Windows Server users.
The “Defrag Disk” function of this convenient software lets you analyze the target drive and shows all details of this drive, then score it to allow users to decide whether to defrag it or not. And you can choose to suspend the defragment procedure or stop it according to your needs.
Note: If the partitions on your external hard drive are not NTFS partitions, please convert them to NTFS partitions before we start to defragment.
Step 1. Install and launch AOMEI Partition Assistant, click "Disk Defrag" in the left menu, or just right-click on the disk and select the "Disk Defrag" function.
Step 2. Check the partition installed on your VMware to analyze. Click "Analyze". You need to check the partition, not select it. This function currently only supports NTFS partitions, so it will only list NTFS partitions on SSD, HDD, and USB drives.
Tip: You can click "Pause" to halt the process and resume later, or click "Stop" to end the analysis process completely.
Step 3: The program will score the partition based on the fragmentation rate when the analysis is over.
There are 3 statuses according to the score:
You can check the distribution of fragments through the Tetris view.
Step 4. After the analysis is finished, you can click on "Details" to see more information about the analysis results: • Total files and directories • Fragmented files • Fragments • Fragmentation Rate
Step 5. Click the "Defrag" button to start the defragmentation.
Tip: You could click "Pause" to halt the procedure and resume later, or click "Stop" to terminate the process completely.
After the defragmentation is completed, the partition will be scored according to the defragmentation result.
Note: If the fragment files are in use, they cannot be defragmented.
This handy software can not only give consideration to defragmentation of both virtual disk and host disk but also can resize/delete/format/partition, clone disk and drive, migrate OS from MBR disk to MBR SSD/HDD without reinstalling… If you upgrade to Pro edition, you can experience more practical functions, like schedule defrag, migrate OS from MBR/GPT disk to MBR/GPT with no need to reinstall; move installed programs from one disk/partition to another; securely erase SSD…