If you meet problems when you create partition from unallocated space in Windows, have a look of this article to get the solution.
Unallocated space is the logical space on a hard drive that operating system can write to. You can create partition from unallocated space or extend partition with unallocated space. Well, it’s quite easy to do creating via contextmenu in Disk Management as the following picture shows.
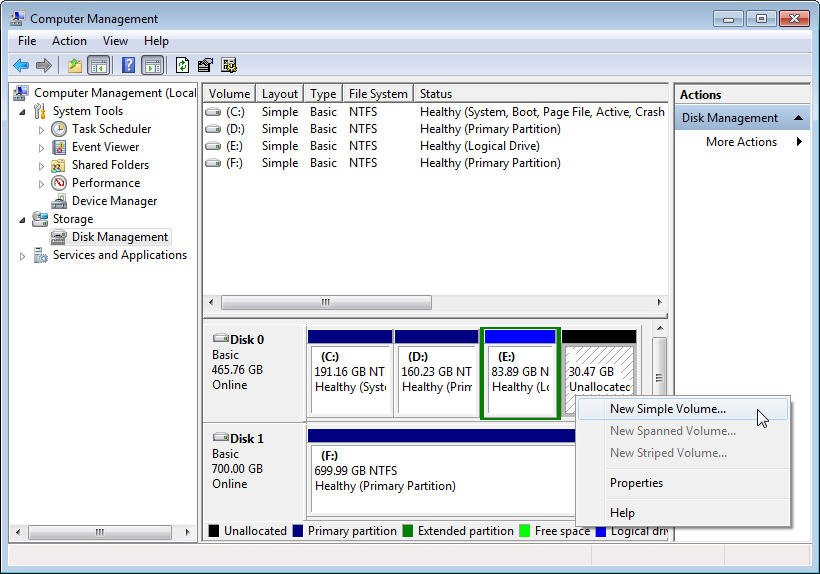
However, some people may find that the creating feature is greyed out sometimes, which means you are not able to create new partition from unallocated space anymore. Why? To answer this question, it comes to MBR and GPT first.
● What is MBR and GPT?
MBR and GPT are two formats of hard disk. MBR (Master Bootable Record) supports the maximum capacity with 2TB only, up to four primary partitions or three primary partitions plus one extended partition. While GPT (GUID partition table) supports more than 2TB, unlimited number of partitions. So, if you get the MBR disk over 2TB, the rest of unallocated space will be out of control. That’s why you can’t create partition from unallocated space.
Here are two ways available to solve the problem mentioned above. One is to reinitialize the disk to GPT with Disk Management. In this case, you need to erase the disk, which could lead to data loss. You may do backup first but the whole process is too time-consuming and there are many invisible files or folders you can’t copy.
Thus, using a third-party software is recommended such as AOMEI Partition Assistant. It helps you convert MBR to GPT without data loss before you create partition from unallocated space. While please pay attention that not all hard drive fit GPT! Check it out in advance.
Step 1. Install and launch the software. Convert MBR to GPT via AOMEI Partition Assistant first if you need to do this. After that, right click the unallocated space from which you can not create partition before. Select “Create Partition”.
Step 2. You can specify the size of the new partition as well as set drive letter, file system, etc. One more, ticking SSD partition alignment will improve the performance of an SSD disk.
Step 3. Click “Apply” to execute the operation.
That’s how to create new partition from unallocated space via AOMEI Partition Assistant. Quite easy, isn’t it? Plus, the software offers many other features as you see above like resize partition, etc that can also make you manage your disk/partition better. And you can upgrade to professional, and turn to "Quick Partition" feature to create multiple partition quickly.