Sometimes, you might meet the “BOOTMGR is missing” error message during starting Windows 11, 10, 8.1, 8, or 7 computer. Don’t Worry and here we share 6 workable solutions to dealing with the BOOTMGR errors in Windows computer.
BOOTMGR is a file named Windows Boot Manager. The BOOTMGR can read the Boot Configuration Data (BCD) and execute the winload.exe, then the winload.exe will load the essential drivers to help your system start. It was first introduced in Windows Vista to replace the NTLDR boot manager in previous versions of Windows like Windows XP.
In most cases, the BOOTMGR file is located on the System Reserved partition, if you don’t have a System Reserved partition, the file must be located on your system partition typically the C drive. In addition, you should be aware that the BOOTMGR file is read-only, and cannot be modified.
We found that many many users look for help in the forums like that “Today I turn up my Sony laptop and try to boot from Windows 7, but it’s failed. An error message displayed ‘BOOTMGR is missing press Crl+Alt+Del to restart’ instead, I have no idea what happened; I just installed some widgets on my desktop yesterday. What should I do? Any help would be appreciated.”
Besides, there are some similar error messages like “Couldn’t find BOOTMGR”, and “BOOTMGR is missing press any key to restart”. So, what may cause such boot error messages? There are several reasons listed below for these BOOTMGR errors:
To fix BOOTMGR's missing errors in Windows 7/8/10/11, we’ll provide various solutions to help you out. You can try them one by one until the error message disappear and the system starts successfully.
Solution 1. Disconnect all external devices Solution 2. Check the first boot device Solution 3. Upgrade BIOS version Solution 4. Repair Boot Sector Solution 5. Rebuild MBR Solution 6. Perform Boot Repair Solution 7. Check errors for your system hard drive
sometimes interfere with the boot process. If the computer tries to boot from an external device that doesn’t contain a valid operating system or boot manager, it might fail to locate the required boot files and display the error. Removing external devices ensures the system focuses on internal drives, particularly the one containing the operating system, minimizing the chances of boot sequence errors.
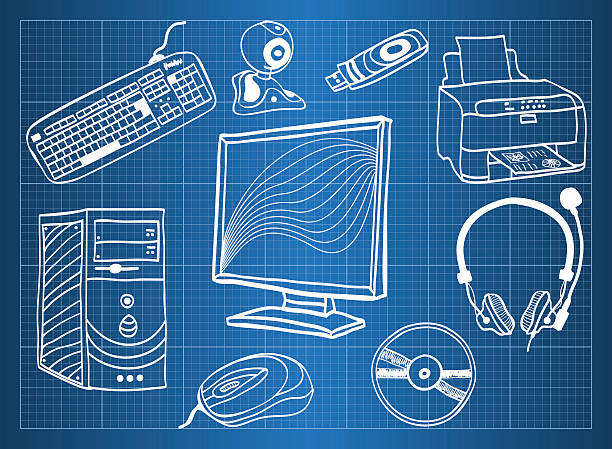
The "BOOTMGR is missing" error indicates that the Windows Boot Manager cannot be found or is inaccessible during startup. This issue often arises when the computer attempts to boot from a device that doesn't contain the necessary boot files.
The BIOS/UEFI firmware manages the boot sequence, determining the order in which devices are checked for bootable media. If the boot order is misconfigured, the system might attempt to boot from a device without the required boot files, leading to the "BOOTMGR is missing" error. Ensuring that the primary hard drive or SSD is set as the first boot device allows the system to locate and load the Windows Boot Manager correctly.
Updating the BIOS version does not directly fix the "BOOTMGR is missing" issue because the problem typically arises from missing or corrupted boot files, incorrect boot configuration, or issues with the boot drive. However, in rare cases, a BIOS update might help if the current BIOS version has a bug affecting boot device detection or boot order settings.
So, you can upgrade the motherboard’s BIOS but keep in mind your current BIOS version and download the new version from the manufacturer's website, if you have anything problems, please consult your manufacturer.
To repair your boot sector, you need a Windows Installation disc.
Step 1. You’ll need a USB or DVD with Windows 10 installation media. If you don’t have one, create it using the Microsoft Media Creation Tool.
Step 2. Restart your computer and boot from the installation media. Press the required key (usually F2, F10, or Delete) to enter BIOS and select the USB/DVD as the primary boot device.
Step 3. Once the installation screen appears, click on Repair your computer instead of installing Windows.
Step 4. Select Troubleshoot > Advanced Options > Startup Repair. The startup repair tool will attempt to fix boot sector issues automatically.
The “BOOTMGR is missing” error message occurred to your computer probably due to the corrupted MBR. Thus, you can rebuild MBR for your computer. For this task, you can use the Windows installation disk and enter WinPE mode to rebuild it via Command Prompt, or directly use a professional MBR repair tool. See more details below and choose a proper method based on your situation.
The first thing you have to prepare is a Windows Installation disc. Then boot from that disc and enter system recovery options or repair your computer, and choose command prompt. Next, you can enter these commands in turn.
• bootrec /fixmbr • bootrec /fixboot • bootrec /scanos • bootrec /rebuildbcd
If you don’t keep the original Windows installation media any longer, or running such commands is complicated, you can use the powerful MBR repair tool: AOMEI Partition Assistant Professional. It comes with the “Rebuild MBR” feature to help Windows users fix the corrupted MBR. Before trying to fix the “BOOTMGR is missing” error with the feature, you need to create bootable media via the software. The specific steps are listed below:
Step 1. (Download the AOMEI Partition Assistant Pro demo version). Install and launch the software on another working computer. Connect an empty USB drive to it. On the central console, click "Tools" and select “Make Bootable Media” and follow the subsequent prompts to make a bootable USB drive.
Step 2. Connect the bootable USB device (it will contain the pre-installed AOMEI Partition Assistant Professional) to the computer with the “BOOTMGR is missing” error and boot the computer.
Step 3. Once booted into the system, the AOMEI Partition Assistant software will be running automatically. Select the system hard disk and choose “Rebuild MBR” in the drop-down menu.
Step 4. Select the MBR type for your Windows system, and hit “OK”.
Step 5. Click “Apply” > "Proceed" to rebuild MBR.
The "Boot Repair" feature specializes in repairing damaged or missing boot files via reliable AOMEI Partiton Assistant. With easy operation, you can fix BOOTMGR missing" or BCD files corrupted problems.
Step 1. Prepare a blank USB and connect it to a working PC that has installed AOMEI Partition Assistant, click "Recover" >"Boot Repair" and then click the "create a bootable disk" option to create a WinPE "Boot Repair" disk.
Step 2. Boot the PC that cannot boot into WinPE. It will automatically load the Boot Repair tool and start the boot entries scan process. All boot entries will be displayed.
Step 3. Select the repairable boot entries you want to repair and click the "Repair" button to start the repair.
Step 4. Once the repair is repaired successfully, you can remove the bootable disk and boot the PC from the original system drive.
Another cause of this error message could be the bad sector on your system hard drive. To test your hard drive whether has an error on it or not, you can use the previous AOMEI Partition Assistant Professional, too.
Step 1. Run AOMEI Partition Assistant, on the main window, click "Test" and choose “Disk Surface Test” at the drop-down menu.
Step 2. Click “Start” to test errors.
Tip: you can tick “Quick Check” to test quickly. Press “Cancel” when the operation is done.
With the help of AOMEI Partition Assistant, you can easily fix the “BOOTMGR is missing” problem. Besides, if the error still exists, your hard disk must be damaged and you have to replace it with another one. Please back up your system hard disk to another one with the “Disk Clone” feature. If it's too late to back up, you can try the "Recover Data" function to retrieve lost data.
1. What causes the "BOOTMGR is missing" error?
Common causes of this error include:
2. Is data loss likely when fixing the "BOOTMGR is missing" error?
Most solutions do not cause data loss. However, if you need to reinstall Windows or format the drive, it’s essential to back up your data beforehand. Use recovery tools or professional services if data loss is a concern.
3. Can I prevent the "BOOTMGR is missing" error?
Yes, follow these tips to minimize the risk: