Is BitLocker compatible with the exFAT file system if the user has an exFAT drive? In this post, you can see how to fix this issue on your Windows computer.
The exFAT (Extended File Allocation Table) file system was introduced by Microsoft in 2006. It is designed to optimize performance on flash memory devices such as USB drives and SD cards.
• Large File Support: exFAT supports files larger than 4 GB, which is a limitation of the older FAT32 file system. • Volume Size: It supports very large volumes, up to 128 PB (petabytes). • Compatibility: It is compatible with many operating systems, including Windows, macOS, and Linux (with appropriate drivers). • Optimized for Flash Memory: exFAT is optimized for flash memory devices, reducing the wear and tear on the storage medium. • No Journal: Unlike NTFS, exFAT does not use a journaling feature, which helps reduce the number of writes and extends the lifespan of flash memory devices.
Overall, exFAT is a widely used file system for removable storage media due to its versatility and support for large files.
Sadly, Windows users cannot use BitLocker encryption on an exFAT drive. BitLocker requires the drive to be formatted with the NTFS file system. BitLocker relies on the advanced metadata management features of NTFS, which are not present in exFAT. BitLocker integrates deeply with the structures of NTFS, utilizing its ability to handle file system transactions and maintain data integrity, features not available in exFAT.
If you want to use BitLocker to encrypt a drive, you need to reformat the drive to NTFS, which will erase all data on the drive.
As we mentioned, if you wish to BitLocker encrypt exFAT drive, you’ll need to reformat your drive. So, the only way is to format the original drive and then recover formatted data, then encrypt your drive.
You can use Disk Management or File Explorer to format the target exFAT drive.
Tool 1. Disk Management format exFAT drive
Step 1. Launch Disk Management. Right-click on This PC then select Manage. Then, go to Disk Management. You can also do this by opening Run (Windows key + R), then typing in diskmgmt.msc in the box.
Step 2. Make a right-click on the icon of the USB drive you want to format. Click on Format. Select NTFS.
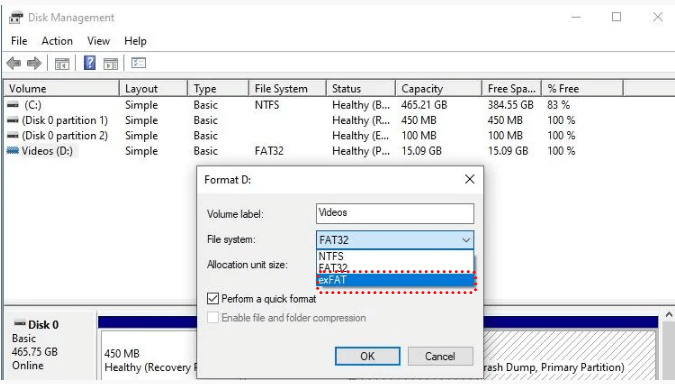
Tool 2. Format exFAT to NTFS through File Explorer
Step 1. On File Explorer, find and select your USB drive. Click on Format...
Step 2. Under the tab File system, select NTFS to format your USB drive to NTFS.
If you didn’t back up your data before formatting, you can use data recovery tool to retrieve it. AOMEI Partition Assistant Professional is a safe choice for you. This software is capable of performing a wide range of data recovery tasks, in addition to formatting hard drives. It adeptly manages scenarios such as the retrieval of deleted files, the recovery of data from a formatted SD card, and the retrieval of items from the Recycle Bin on operating systems such as Windows 11, Windows 10, Windows 8, and Windows 7.
Step 1. Install and launch AOMEI software. Click "Recover" > "Recover Data" on the taskbar.
Step 2. Then, the Recover Windows Data tool will pop up. Select the partition where you have formatted and click "Start Scan".
Step 3. Once the scan is completed, all deleted files, recycle bin, and other missing files will be displayed. Please select the files you would like to recover and then click "Recover".
Step 4. Then, select a folder path to store your recovered files.
Step 5. Wait patiently for this process of recovering files formatted hard drive ends.
Now, you can set BitLocker encryption. For Windows Pro and Enterprise users, you can go to Control Penal to enable BitLocker. But, BitLocker encryption doesn’t support Windows Home edition, so, if you’re using Windows Home edition, the only way to BitLocker is to use third-party tool, otherwise, you can only use “Device encryption” to protect your files. Luckily, AOMEI Partition Assistant Professional can help you. The “BitLocker” function in this tool can realize BitLocker encryption on all Windows computers.
Step1. Install and launch AOMEI Partition Assistant. Click the "Tools" main tab and select "BitLocker".
Step 2. All drives on the system will be displayed, including operating system drives, fixed data drives, and removable drives. Please find the system partition you would like to encrypt BitLocker and click the "Turn on BitLocker" option. (Here, we take the drive D: as an example.)
Step 3. Please set and confirm a password to encrypt the drive and click "Next".
Step 4. Select a way to back up your recovery key. You can either select "Save to a file" or "Print the recovery key".
Tip: Please do not save the recovery key in the encrypted drive path. For example, it is unable to encrypt D: and save the recovery key on the same D: drive.
Step 5. If you select "Save to a file", please choose a location on your PC to save the recovery key.
Then, please click the "Next" button to start the encryption process, then you will be required to restart your PC to enter into the Windows PE environment to BitLocker encrypt system drive. Please click "OK" to continue.
Step 6. The encryption process might take time to encrypt the drive. Before the process is finished, please do not terminate the program, remove the drive, or turn off the power. Once the encryption process is finished, please click "Completed". Finally, the system drive is BitLocker encrypted.
exFAT is a traditional file system. If you want to protect your privacy on a drive, we suggest you format it into NTFS before storing data. Although BitLocker possesses superior encryption capabilities, Windows Home users cannot utilize it due to the built-in tools. Consequently, AOMEI Partition Assistant Professional is an excellent option if you require it. It is a comprehensive disk management utility for Windows users.