This post will show you the best partition manager to shrink and extend partition for hard disk on Windows computer. If you want to adjust recovery partition, C drive or other partitions, please check the details in this guide now.
Tool that is preinstalled on Windows Disk is capable of performing a variety of operations related to disk and partition administration, including the creation of partitions, the initialization of disks, and the shrinking or extending of volumes.
Nevertheless, it is not without its limitations. The available compact space is likely to be significantly smaller than the desired size if you wish to reduce the volume beyond half its current size, even though the disk space is scarcely utilized.
Then, if you attempt to perform the same action with DiskPart from the command line prompt, you will receive an error message indicating that the parameter is incorrect. For instance, the screenshot below illustrates the process of shrinking the C drive, which is approximately 49GB in size and has approximately 40GB of vacant space. Nevertheless, the available shrink space is only approximately 24GB. What is the reason for this? Is it possible to expand the reduce space that is available?
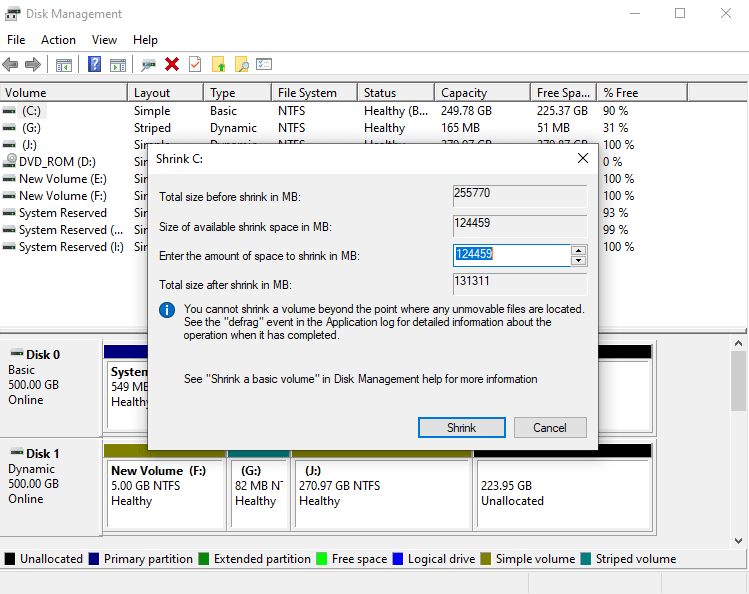
The No.1 reason why you can't shrink a volume in Disk Management or built-in tools is there are unmovable files at the very end of the volume, such as the hibernation file, page files, and system volume information folder used by the System Restore.
But, don’t worry, when you fail to shrink volume due to unmovable files or file system issues, don't worry. You can use third-party software to partition hard drive to overcome the limitations of Microsoft technology.
AOMEI Partition Assistant is your perfect choice to perform disk partition space adjustment. It is a more effective solution. This versatile partition manager can extend both NTFS and FAT32 volumes in all versions of Windows 11, 10, 8, and 7, whether 32-bit or 64-bit. For enterprise needs, it also provides the Server Edition for Windows Server systems. Its “1-Click Adjust Space” feature allows you to extend or shrink a partition space by simply dragging the dots next to the partitions' head and tail, which means you can resize multiple partitions, even recovery partitions at the same time.
Step 1. Install and launch AOMEI Partition Assistant. Right-click a partition (here is D: partition) you want to adjust space and select "1-Click Adjust Space".
Step 2. If you want to use the space on F: to expand D:, you can simply drag the dot near the partition F: head backward to shrink the partition F: and enlarge the partition D: at the same time. Then click "OK".
Tips: You can simultaneously drag the dot near the partition C: tail forward to shrink the partition C: so the D: will also be enlarged with the space of C: at the same time. In this case, you can adjust all partition space (C:, D:, and F:) on the disk.
Step 3. You can preview the operation by viewing the "Pending Operations". To commit the "Pending Operations", please click "Apply" and "Proceed".
Step 4. The process will start and you can check the progress. It might take time to finish the operation.
Step 5. Wait for the operation to be finished. After it is completed successfully, you will find D: is enlarged and both D: and F: are adjusted.
If you still want to try Windows to shrink partition, you can try to delete some system files that don’t need any more to release more space.
Step 1. Turn off system protections and remove all your system restore points. To do that, you need a system tool, Disk Cleanup. Before removing all system restore points, it is recommended to create a system image backup just in case.
Step 2. Disable hibernation and delete the hibernation files. To turn off hibernation, you can run the command “powercfg /h off” in a command prompt. By default, hibernation is disabled in Windows 10. If you are using Windows 10 operating system, you can skip this step.
Step 3. Defrag the volume that you want to shrink with Disk Cleanup or other defrag tools.
After you complete these three steps, verify the shrink volume option once more to determine the amount of shrink space that is available. Typically, Disk Management can be employed to reduce the capacity by the desired quantity of space. Nevertheless, if the current capacity of the partition is insufficient to meet your needs and you wish to further reduce it, you may consider utilizing third-party partition software to resize the partition.
AOMEI Partition Assistant has many convenient functions for you to adjust partitions. Besides the mentioned function, you can also shrink a partition to create a new one.
Launch AOMEI Partition Assistant. In the main console, you can view the whole partition configuration. In this demonstrator, there is an unallocated space behind C drive. Then, right-click the partition (here is C: partition) you want to extend and select "Resize /Move Partition".
Drag the slider leftwards or enter the partition size to get the partition shrunk.
Right-click the unallocated space and select "Create Partition". And you can follow the simple guide to create a new partition.
This is the best partition manager to shrink and extend drives in Windows computers. If you wish to flexibly shrink or resize the partitions on hard disk, AOMEI Partition Assistant is a reliable tool you can try. Besides the resizing partitions, cloning disk function can help you upgrade hard disk without reinstalling OS and all programs; app mover feature will release more available space on C drive, MBR/GPT conversion is capable of changing partition scheme without data loss... You can always find solutions in this tool to solve your disk and drive issues.