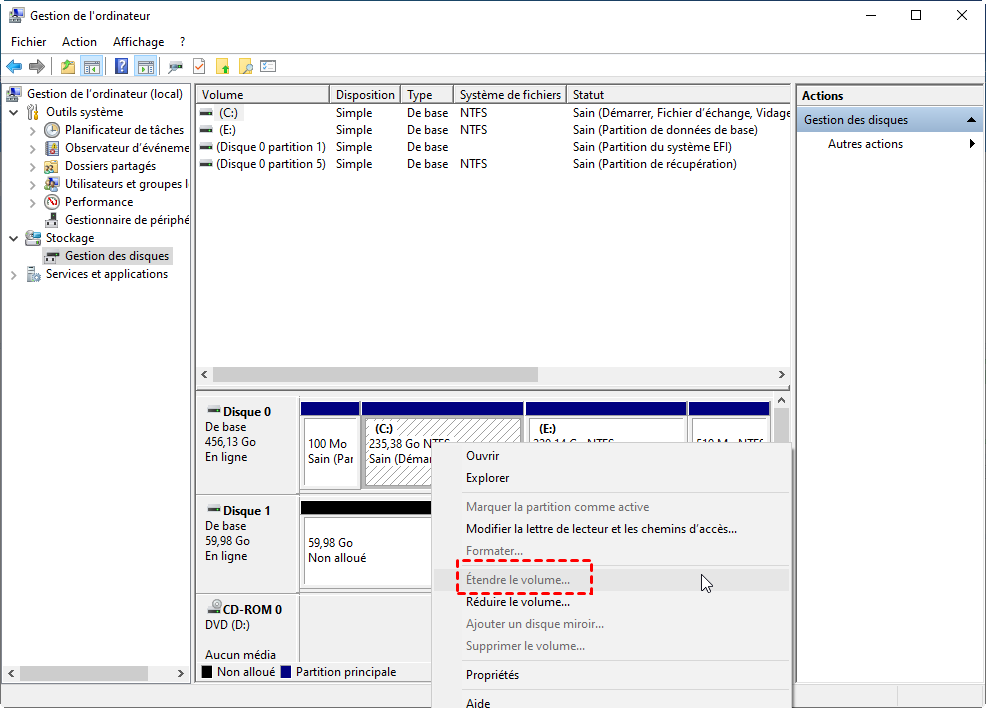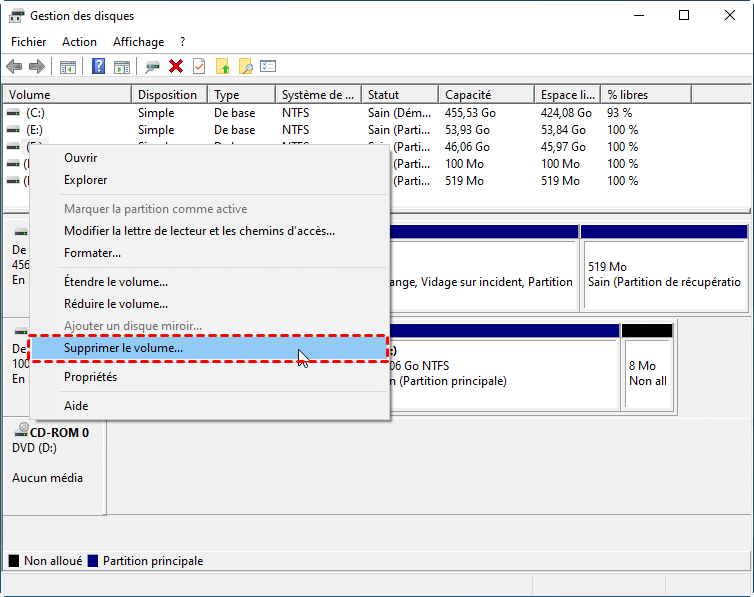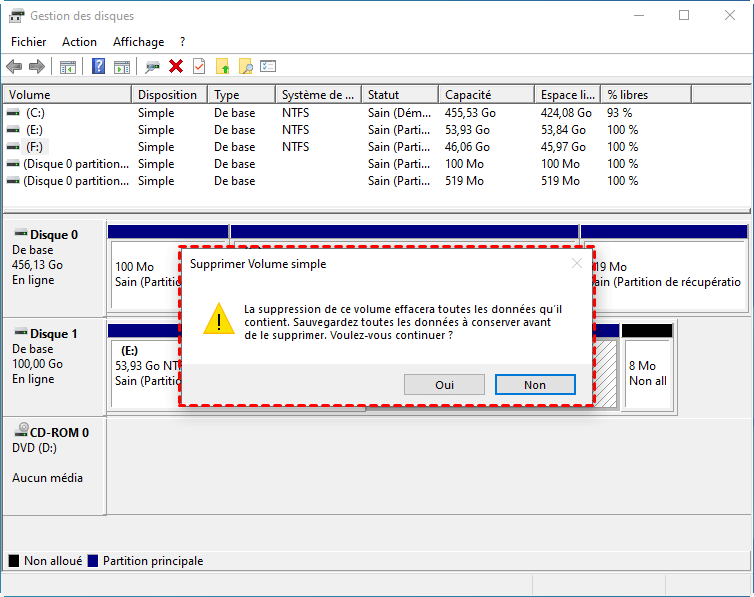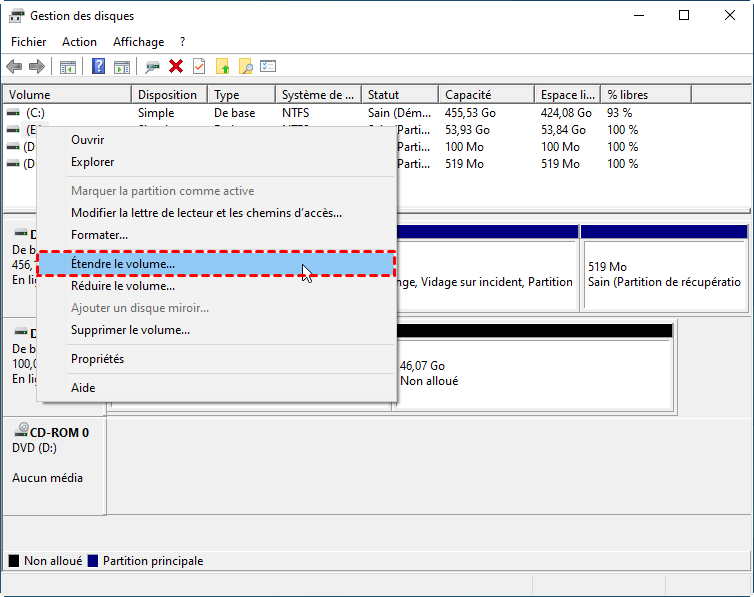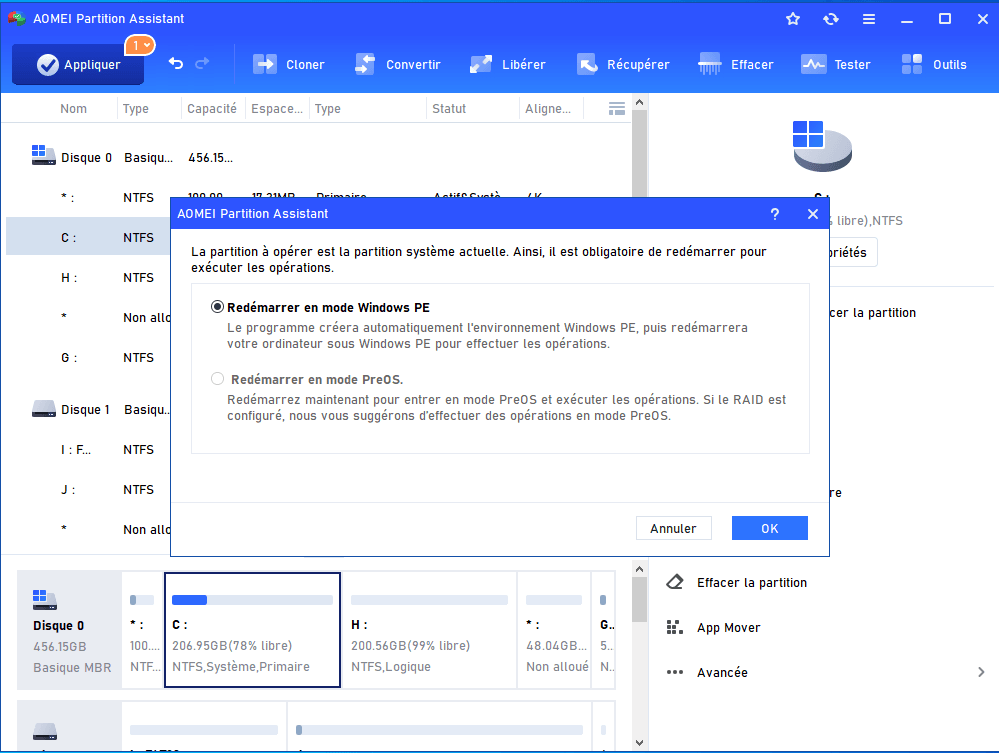[Résolu] Impossible d'étendre le volume c dans Windows 10, 8, 7
Impossible d'étendre le volume C dans Windows 10/8/7/11 avec Gestion de disques même s'il y a de l'espace non alloué sur le même disque dur ? Lisez ce tutoriel et trouvez la meilleure solution parmi les trois solutions proposées.
Ne peut pas étendre le volume C sous Windows 10
Lorsque votre volume C est presque plein après la mise à jour de Windows ou l’installation de nombreuses applications, vous voulez peut-être l'étendre pour résoudre le problème. Mais lorsque vous essayez d'augmenter la taille de votre disque local C, vous pouvez constater que l'option Étendre le volume est grisée et c'est Impossible d'étendre le volume c dans Windows 10 même s'il y a un espace non alloué.
Solution 1 : Créer un espace non alloué qualifié dans Windows 10
♦ L’espace non alloué est un espace du disque dur sur lequel il n’y a rien. En tant qu’un espace indépendant, il n’appartient à aucune partition.
♦ Si vous voulez étendre le volume C par Gestion de Disques, il est nécessaire pour vous de créer un espace non alloué adjacent au volume C.
Maintenant, je vais vous montrer comment résodre le problème « Impossible d'étendre le volume c dans Windows 10 » en créant un espace non alloué éligible avec la Gestion des disques.
Étape 1 : Entrez dans la Gestion des disques (appuyez sur Win + R, et tapez Diskmgmt.msc et appuyez sur Entrée). Cliquez avec le bouton droit sur le volume D et choisissez Supprimer le volume.
Étape 2 : Si le volume à supprimer est en cours d'utilisation, un message d'avertissement s'affichera. Pour la sécurité des fichiers, il est très recommandé de sauvegarder les données à l'avance ! S'il n'y a pas de données importantes, vous pouvez cliquer directement sur Oui.
Étape 3 : Maintenant, vous obtiendrez un espace non alloué adjacent à votre volume C. Cliquez avec le bouton droit sur ce volume et choisissez Étendre le volume. Suivez les indications de l'Assistant Extension du Volume, c'est très simple.
Solution 2 : Fusionner l'espace non alloué non adjacent au volume C dans Windows 10
Si vous ne parvenez pas à étendre le volume C avec Gestion de disques sans supprimer de partition, vous pouvez vous tourner vers AOMEI Partition Assistant Professional, il peut fonctionner sous Windows 11/10/8/7, XP et Vista. Sa fonctionnalité Fusionner les partitions vous permet d'ajouter directement l'espace non alloué non adjacent au volume C au lieu de supprimer une partition. Comme ça, votre problème « Impossible d'étendre le volume c dans Windows 10 » peut être facilement résolu.
Vous pouvez télécharger la version Demo pour l'essayer avec nous.
Voici un guide étape par étape pour étendre le volume C avec un espace non alloué non adjacent.
Étape 1 : Installez et lancez AOMEI Partition Assistant Professional. Dans l'interface principale, cliquez avec le bouton droit sur le volume C et choisissez Avancé -> Fusionner les partitions.
Étape 2 : Dans la fenêtre pop-up, cochez l'Espace Non alloué et le volume C, puis cliquez sur OK.
Étape 3 : Vous retournerez dans l'interface principale, et vous pouvez voir ici l'effet de prévisualisation. Si l'effet ne vous plaît pas, vous pouvez cliquer sur Rétablir ou Annuler. Si tout est bien, cliquez sur Appliquer puis sur Exécuter pour valider les opérations en attente. Vous pouvez voir ensuite que la capacité du volume C est augmentée.
✍ Attention : Lorsque vous utilisez ce logiciel pour effectuer toutes les opérations liées à la partition système, le logiciel vous invite à entrer en mode Windows PE ou en mode preOS. Vous n'avez qu'à choisir l'une d'entre elles et le logiciel effectuera automatiquement les opérations au redémarrage de l'ordinateur. Lorsque toutes les opérations seront terminées, votre ordinateur reviendra à la normale.
Remarques : Lorsque vous ne parvenez pas à réduire la taille du volume C avec Gestion de disques de Windows, vous pouvez également utiliser AOMEI Partition Assistant Professional.
Solution 3 : Allouer de l'espace libre du volume D au volume C sous Windows 10
Pour résoudre le problème « Impossible d'étendre le volume c dans Windows 10 », AOMEI Partition Assistant Professional vous fournit une autre fonction puissante. Lorsqu'il n'y a pas d'espace non alloué sur le disque dur et que le volume D dispose d'un grand nombre d'espace libre, vous pouvez allouer de l'espace libre du volume D au volume C pour étendre le volume C via AOMEI Partition Assistant Professional. Effectuez les étapes suivantes :
Étape 1 : Installez AOMEI Partition Assistant Professional et exécutez-le. Cliquez avec le bouton droit sur votre volume D (ou d'autre volume avec beaucoup d'espace libre) et choisissez Allouer de l'espace libre.
Étape 2 : Dans la fenêtre contextuelle, tapez la quantité d'espace libre que vous voulez allouer au volume C, et cliquez ensuite sur OK.
Étape 3 : Dans l'interface principale, cliquez sur Appliquer, puis vous pouvez inspecter les informations dans la fenêtre pop-up, s'il n'y a pas de problème, cliquez sur Exécuter.
Remarques :
• Cette opération peut changer l'emplacement d'origine de vos données mais ne les supprimera pas, cependant, afin de garantir la sécurité de vos données, vous pouvez apprendre un tutoriel - Partitionner vos disques durs en sécurité - avant d'exécuter cette opération.
• Pour étendre le volume C sans perdre de données dans Windows Server 2019/2016/2012/2008/2003, vous pouvez utiliser AOMEI Partition Assistant Server.
Conclusion
Nous vous avons donné 3 solutions pour résoudre le problème « Impossible d'étendre le volume c dans Windows 10 ». En bref, s'il n'y a pas d'espace non alloué adjacent au volume C, vous ne pourrez pas augmenter le volume C sous Windows 10 à l'aide de Gestion de disques. Vous pouvez créer un espace non alloué en supprimant le volume D, mais il faut sauvegarder au préalable les données de ce volume, sinon, vous perdrez toutes les données. De plus, cette opération prend du temps.
Ainsi, il est conseillé de choisir l'une des deux dernières solutions. S'il y a de l'espace non alloué, choisissez la solution 2. S'il y a de l'espace libre sur un autre volume, vous pouvez choisir la solution 3.
Si la capacité du disque système est trop petite, vous pouvez copier ce disque sur un disque plus grand via AOMEI Partition Assistant, vous pouvez donc le remplacer par un disque plus grand sans réinstaller Windows et d'autres applications. Si vous ne souhaitez pas modifier la taille du volume C lorsqu'il est presque plein, vous pouvez transférer les applications installées dans le volume C vers un autre volume.